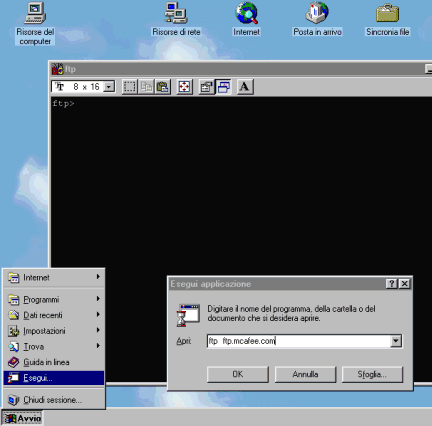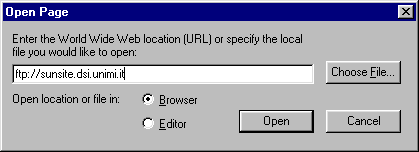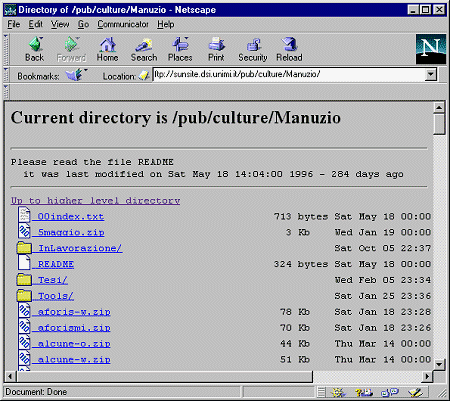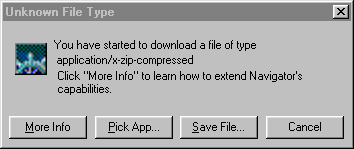| Altre informazioni utili legate all'FTP con interfaccia a caratteri Prima di lasciarvi avventurare tra gli sterminati archivi di programmi di pubblico dominio, vale la pena aggiungere due consigli.
Se, pur osservando scrupolosamente le indicazioni di questo manuale, avete provato a prelevare un file, e il computer remoto vi ha risposto con un laconico 'No such file or directory', con ogni probabilità avete trascurato di rispettare le maiuscole e le minuscole contenute nel nome del file. Infatti, secondo il sistema operativo Unix, e quindi secondo la maggior parte dei server FTP, il file 'pippo.zip' è diverso da 'Pippo.zip' e da 'PIPPO.ZIP'. Se perciò si scrive 'get pippo.zip', e il nome del file è 'Pippo.zip' (con la 'P' maiuscola), il server non lo trova.
In un successivo capitolo affronteremo la questione della ricerca dei file; può essere comunque utile disporre della cosiddetta FTP-list, una sorta di pagine gialle dei server FTP. Il file 'ftp-list.zip' si può prelevare via anonymous FTP al seguente indirizzo: ftp://garbo.uwasa.fi, nella directory: /pc/doc-net/ (la URL è quindi ftp://garbo.uwasa.fi/pc/doc-net/ftp-list.zip), oppure presso oak.oakland.edu, directory: /SimTel/msdos/info/ (la URL in questo caso è perciò: ftp://oak.oakland.edu/SimTel/msdos/info/ftp-list.zip).
Può essere utile, infine, ricordare che nella quasi totalità dei casi i file che possiamo trovare sui siti FTP sono sottoposti a compressione. Questo processo serve a risparmiare spazio e a raccogliere in un unico archivio più file. Esistono diversi programmi di compressione, spesso legati ai diversi sistemi operativi. Ognuno di essi produce dei file caratterizzati da particolari estensioni. Nel seguente elenco sono indicate quelle con cui avrete occasione di imbattervi più spesso, con i relativi programmi.
| Estensione |
Tipo file |
| .gz |
file compresso con GNU Gzip |
| .hqx |
file compresso Macintosh (BinHex) |
| .lzh |
file compresso (in genere per MS-DOS, ma il formato è molto diffuso anche tra i computer Amiga) |
| .sit |
file compresso Macintosh (StuffitExpander) |
| .tar |
file compattato con il programma Unix tar |
| .tar.gz |
file compattato e poi compresso con tar e gzip |
| .Z |
file compresso con il programma Unix compress |
| .zip |
file compresso con PkZip o Info-Zip. |
Si noti che i file compressi, di qualsiasi tipo (zip, lzh, gzip.), dopo essere stati trasferiti sul proprio hard disk, debbono essere espansi al loro formato originale, utilizzando i relativi programmi di decompressione. Il programma di compressione più diffuso in assoluto, nato in ambiente MS-DOS e Windows, è PkZIP.
Programmi con interfaccia grafica
Le interfacce grafiche hanno definitivamente avuto la meglio nel mondo delle telecomunicazioni, così anche per il prelievo di file sono ormai disponibili programmi a base di icone e mouse. Ce ne sono diversi, per tutti i sistemi operativi; qui di seguito illustriamo il client FTP inserito in Netscape (il suo funzionamento è identico sia che si possieda un PC con Windows, sia che si utilizzi un Macintosh, o un sistema Unix con ambiente X-Window) e l'ottimo programma specifico CuteFTP, per Windows (molto buono è anche WS_FTP, il cui funzionamento comunque è molto simile). L'integrazione fra il programma di gestione risorse e la navigazione in rete fa anche di Internet Explorer 4 un potente strumento di FTP grafico; la versione beta disponibile al momento in cui scriviamo non consente ancora un pieno 'drag and drop' FTP fra risorse locali e remote, ma è probebile che questo limite verrà superato nella versione definitiva del programma.
Netscape e l'FTP anonimo
Il client FTP di Netscape è fortemente integrato con le altre funzionalità del programma. Per collegarsi con un sito FTP tramite Netscape è sufficiente inserire la URL del sito che vogliamo raggiungere (se il sito è ad esempio 'sunsite.dsi.unimi.it', la relativa URL sarà 'ftp://sunsite.dsi.unimi.it') dopo aver fatto click con il mouse sul bottone 'Open Page' presente all'interno della barra degli strumenti, così come illustrato nella figura che segue:
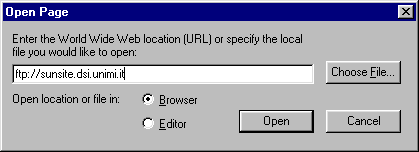
Figura 41 L'apertura di una sessione FTP con Netscape
Notare che è possibile inserire la URL completa di path (ftp://sunsite.dsi.unimi.it/pub/culture/Manuzio/), così da saltare direttamente alla subdirectory che ci interessa. Con Netscape la procedura iniziale di login, durante la quale solitamente si inserisce 'anonymous' alla voce utente, e il proprio recapito e-mail in luogo della password, si salta: provvede il programma a spedire automaticamente queste informazioni. Nella figura seguente, riportiamo una schermata tipo di una sessione FTP di Netscape.
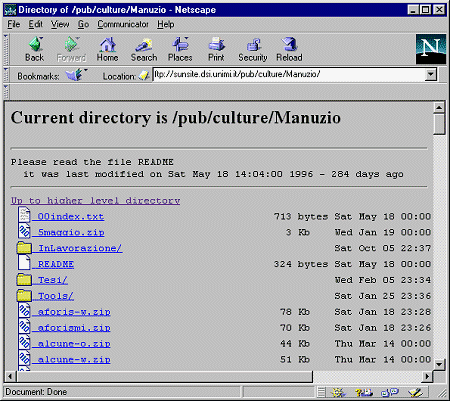
Figura 42 Il client FTP di Netscape
La sua interpretazione è molto semplice. I 'foglietti bianchi' e quelli con '010' sono file generici, i 'foglietti con le righe' sono file di testo (per leggerli è sufficiente farci click sopra con il mouse, il che equivale al 'get nome_file -' dell'FTP con interfaccia a caratteri), le 'cartelle', infine, sono le directory.
Per entrare in una directory, o per prelevare un file, basta un click del mouse. In quest'ultimo caso, dopo qualche secondo, compare un box simile a quello della figura che segue:
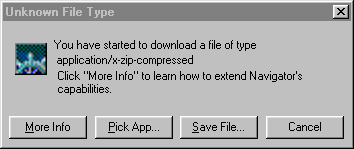
Figura 43 Il box di Netscape che compare dopo aver cliccato su un file in una sessione FTP
Per trasferire il file sul proprio hard disk, a questo punto, non si deve fare altro che un click su 'Save File...' e attendere che il trasferimento sia completo (possono essere necessari alcuni secondi o molti minuti: dipende dalla dimensione del file, e dalla velocità del proprio collegamento).
Netscape e FTP con account
Il funzionamento di Netscape in una sessione FTP con account è identico a quello di una sessione anonima. Aggiungiamo solo un paio di note su come si forniscono al sistema remoto il proprio codice e la propria password e su come si invia un file (ovvero su come si effettua l'equivalente di un PUT). Non si tratta, al momento, di un metodo propriamente amichevole — è probabile che le versioni future di Netscape finiscano per adottare un modulo FTP più vicino a quello disponibile in client specifici come Cute FTP (v. oltre).
A partire dalla versione 2.0 di Netscape, l'inserimento del codice e della password avviene a livello di indirizzo; quando si indica a Netscape l'indirizzo del computer al quale ci vogliamo collegare, dobbiamo aggiungere il codice e la password secondo questa sintassi:
ftp://codice:password@sito
Ovvero: 'ftp://' + il proprio codice + ':' + la propria password + '@' + l'indirizzo del server FTP vero e proprio. Ad esempio, se vogliamo collegarci a MC-link (indirizzo del server FTP: 'ftp.mclink.it'), con codice 'MC0000' e password 'abcd.1', dobbiamo scrivere:
ftp://MC0000:abcd.1@ftp.mclink.it
Da notare che la password non deve contenere né il carattere ':' (due punti) né il carattere '@'. Nel caso ci fosse uno di questi due caratteri, le uniche alternative sono quelle di modificare la password, o di adottare un altro client FTP.
Un altro limite di questo sistema è che nel digitare la password, questa rimane in chiaro sul video, aumentando il rischio che qualcuno la veda. Perciò: prudenza!
L'invio di un file (put) con il client FTP di Netscape (possibile solo a partire dalla versione 2.0 del programma) si effettua semplicemente con un click sul comando 'Upload file...' che troviamo sotto il menu 'File' una volta posizionatici nella directory di destinazione.
CuteFTP
Il client FTP di Netscape è comodo quando dobbiamo prelevare un file medio-piccolo tramite una sessione anonima; in altre circostanze è preferibile utilizzare un client FTP specifico, che oltre a fornire un maggior numero di comandi, solitamente garantisce anche prestazioni migliori in termini di velocità di trasferimento.
Non potendo esaminare ogni singola applicazione esistente per i diversi sistemi operativi, forniamo sinteticamente delle indicazioni sul client CuteFTP per Windows 95 di Alex Kunadze (e-mail: alex@sbk.trigem.co.kr). Si consideri tuttavia che esistono prodotti più o meno simili per qualità e funzionalità per quasi tutti i sistemi operativi (nello specifico, CuteFTP è disponibile anche per Windows3.x). Alcune comode caratteristiche, inoltre, come la rubrica interna di indirizzi FTP, sono quasi universali. Potete reperire una copia del programma CuteFTP sul sito http://www.cuteftp.com/.
Nella figura che segue potete vedere la schermata iniziale, con attiva la rubrica di indirizzi FTP. Il programma viene distribuito con alcuni indirizzi FTP già impostati, selezionati tra i più famosi (es.: il sito FTP della Microsoft, ftp://ftp.microsoft.com) o i più utili, come gli archivi — veramente vasti e aggiornati — di programmi di pubblico dominio CICA (ftp://ftp.cica.indiana.edu), GARBO (ftp://garbo.uwasa.fi) e SimTel (ftp://ftp.coast.net).

Figura 44 Il client CuteFTP di Alex Kunadze
La filosofia che è alla base del funzionamento dei client grafici è, fortunatamente, molto razionale: il programma, o meglio, questo tipo di programmi, suddivide generalmente lo schermo in quattro sezioni. La prima, in alto, costituisce una fila di bottoni, che vengono associati ai comandi più frequentemente utilizzati. In CuteFTP, ad esempio, il primo bottone in alto a sinistra richiama la rubrica di indirizzi, il gruppo di bottoni dal quarto al settimo determina il criterio di ordinamento dei file (alfabetico, alfabetico inverso, in base alla data, in base alla dimensione) e così via.
La seconda sezione, larga quanto tutto lo schermo, ma di norma piuttosto sottile (è comunque possibile ridimensionarla), è la finestra destinata ai messaggi inviatici dal sistema remoto; tipicamente, in questa finestra controlleremo se il login è avvenuto correttamente, e se il trasferimento di un file è andato a buon fine oppure no.
La terza e la quarta sezione (nella figura parzialmente coperte dalla rubrica) occupano la maggior parte dello schermo e presentano, quella di sinistra, il contenuto dell'hard disk dell'utente, e quella di destra il contenuto dell'hard disk remoto. Per trasferire un file dal sito FTP fino al proprio computer, non si deve fare altro che 'prendere' con il mouse l'icona relativa e trascinarla nella sezione a sinistra dello schermo. Il processo inverso permette di effettuare una operazione di upload (dal nostro computer al sistema remoto). Il prelievo e l'invio di più file sono possibili semplicemente selezionando più icone.
Anche per i programmi con interfaccia grafica valgono le considerazioni fatte a proposito del prelievo di file binari anziché di testo. In CuteFTP il tipo di trasferimento si determina con il comando 'Transfer type' che troviamo sotto il menu 'FTP'. Ci sono 3 opzioni: 'binary', 'ASCII' e 'auto'. Si può lasciare tranquillamente attivo il riconoscimento automatico di trasferimento, non abbiamo mai notato problemi; e nella remota eventualità che un trasferimento non parta in modalità binaria automaticamente, c'è sempre il comodo bottone 'Stop', che consente di interrompere qualsiasi operazione in corso. In CuteFTP tale bottone si trova nella porzione in alto a destra del video.
L'uso di programmi come CuteFTP è molto semplice, e non vale la pena soffermarvisi oltre. Come nota conclusiva, per gli utenti che facessero un uso evoluto di FTP, segnaliamo che la versione più recente di CuteFTP ha integrato una funzione estremamente utile: i 'Custom Commands' (sotto il menu 'Commands'), che permettono di attivare anche con l'interfaccia grafica particolari procedure, personalizzabili. Ad esempio, il 'Change Files Access Mask' consente di modificare gli attributi di protezione dei file con sintassi Unix (utile a chi gestisce da casa un sito FTP pubblico ospitato — come accade quasi sempre — su un sistema Unix, oppure a chi ha pubblicato pagine Web su siti che richiedono particolari procedure di attivazione). La versione registrata di CuteFTP consente anche il 'resume' automatico di download interrotti.
|
![]()