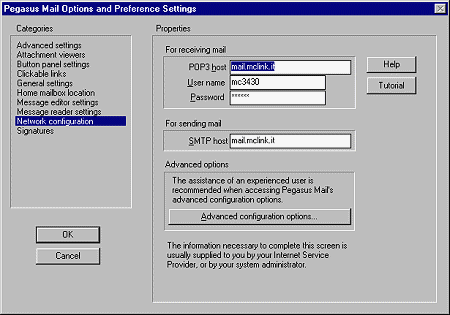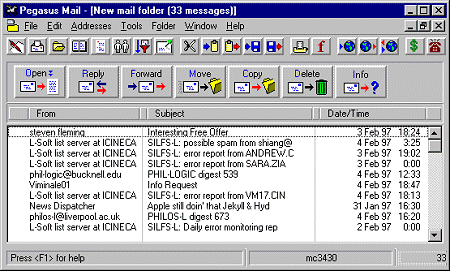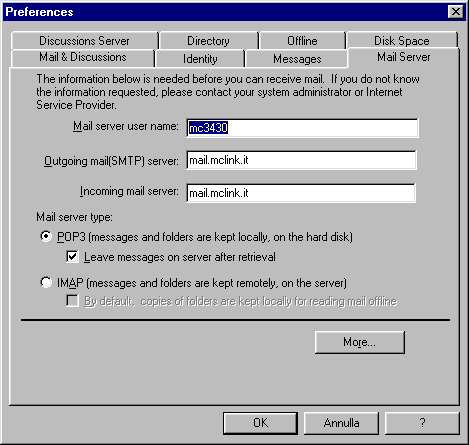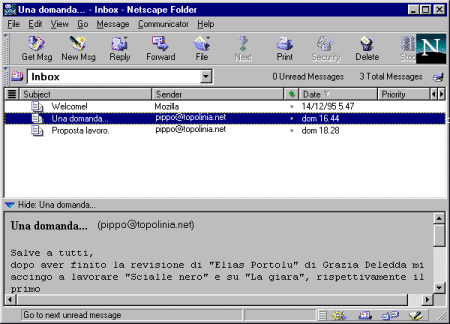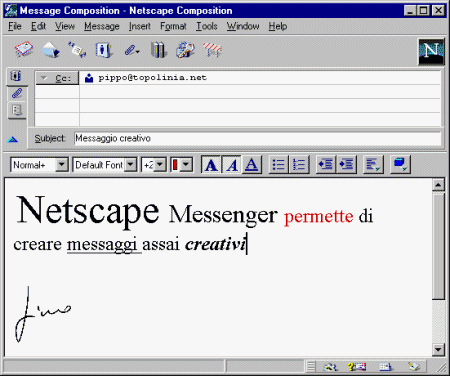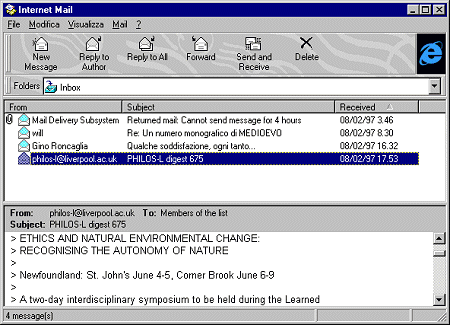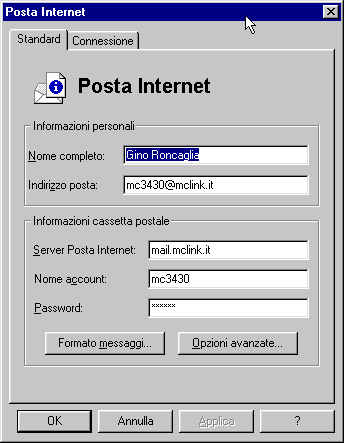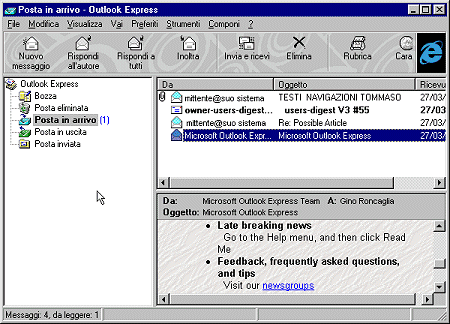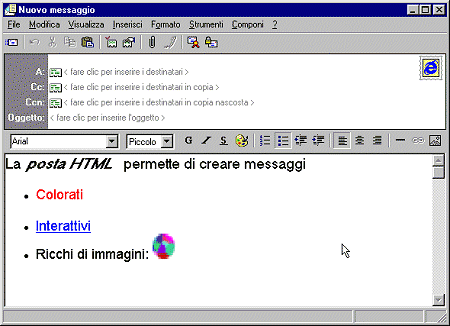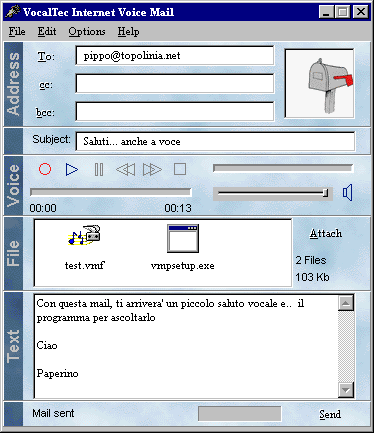| |
La gestione vera e propria dei messaggi avviene in maniera non troppo dissimile da quanto già visto per Eudora — e del resto sotto questo aspetto i programmi di posta elettronica si assomigliano un po' tutti. La finestra principale è quella riportata nella figura 21.
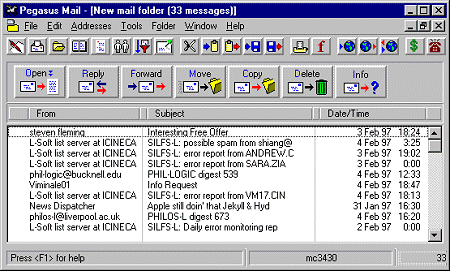
Figura 21 La schermata principale di Pegasus 2.52
Per imparare ad usare le varie funzionalità di Pegasus, un po' di tentativi e la consultazione della guida in linea dovrebbero essere sufficienti. Nella figura che segue riportiamo comunque, per darne una idea, un elenco commentato dei principali pulsanti disponibili.

Figura 22 l'elenco commentato dei principali pulsanti disponibili in Pegasus 2.52
Pegasus può naturalmente essere prelevato su Internet. Il sito 'ufficiale' del programma è http://www.pegasus.usa.com. L'indirizzo al quale collegarsi attraverso FTP anonimo è invece risc.ua.edu, la directory è /pub/network/pegasus. Ulteriore documentazione è disponibile, allo stesso indirizzo, nella directory /pub/network/pegasus/FAQs.
Netscape e la posta elettronica
A partire dalla versione 2.0, Netscape ha introdotto un modulo integrato per la gestione della posta elettronica che offre funzionalità di base abbastanza vicine a quelle offerte da programmi dedicati come Eudora e Pegasus. Con Netscape Communicator 4.0, questo modulo ha acquisito il nome di Netscape Messenger, assieme a numerose nuove funzionalità, fra le quali la possibilità di filtrare automaticamente i messaggi.
Per poterlo utilizzare, il primo passo consiste nella corretta impostazione dei parametri nella scheda 'Mail Server' della finestra 'Mail and Discussion Preferences' (ci si arriva dal menu 'Edit' del programma principale). Anche in questo caso, i dati fondamentali da indicare sono gli indirizzi del POP server e dell'SMTP server. Nella figura seguente troverete un esempio (tenendo sempre presente che dovrete sostituire agli indirizzi da noi forniti quelli indicati dal vostro fornitore di connettività). È probabile che la versione definitiva di Netscape 4 utilizzi al posto delle familiari schede un sistema 'ad albero' per la navigazione fra le varie schermate di configurazione. In tal caso, le preferenze dovrebbero essere raggiungibili tutte insieme attraverso la voce 'Preferences' del menu 'Edit'. I campi da riempire resteranno comunque presumibilmente gli stessi.
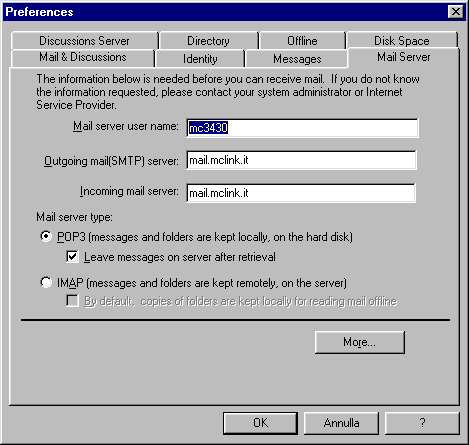
Figura 23 La finestra di configurazione della posta elettronica di Netscape 4 (versione beta 2)
Una finestra analoga è presente nella versione precedente del programma, Netscape 3, anche se in questo caso la voce si chiama 'Mail and News Preferences' e compare nel menu 'Options'.
Oltre alla scheda 'Mail Server', dovremo compilare anche la scheda 'Identity', che richiede poche e intuitive notizie sul titolare dell'indirizzo, e offre la possibilità di predisporre un file di firma da accodare automaticamente a ogni messaggio. Volendo, si può preparare anche un vero e proprio 'biglietto da visita' che accompagnerà il messaggio, e che può contenere informazioni più complete su di voi e sulla vostra organizzazione. Quello dei 'biglietti da visita elettronici' è un settore relativamente nuovo, nel quale si sta combattendo in questo momento una lotta di standard. Tenete dunque presente, se ne usate uno, che potrebbe non essere letto correttamente da utenti che utilizzino programmi di gestione della posta elettronica diversi dal vostro.
Vediamo adesso come funziona la gestione vera e propria della posta elettronica. La finestra principale di Netscape Messenger è riportata nella figura seguente:
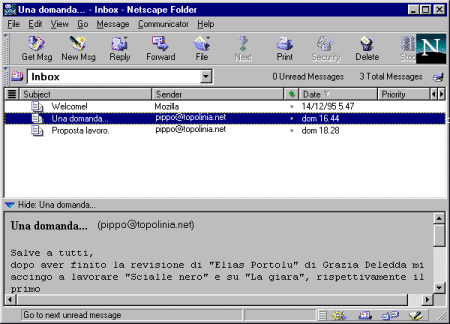
Figura 24 La finestra principale del modulo per la posta elettronica di Netscape 4.0 (versione beta 2)
Come si vede, la finestra comprende un elenco dei messaggi conservati nella cartella selezionata; l'elenco delle cartelle disponibili è raggiungibile attraverso un comodo menu a tendina, dalla piccola finestra orizzontale sotto la barra dei pulsanti (nell'immagine, ci troviamo nella cartella 'Inbox', corrispondente alla posta in arrivo). I pulsanti compresi nella barra superiore permettono, nell'ordine, di scaricare la posta in giacenza, scrivere un nuovo messaggio, rispondere al messaggio selezionato, farlo procedere (forward) verso un altro destinatario, archiviarlo in una cartella, passare al messaggio successivo (fra quelli non letti), stampare, attivare il 'security advisor' (che permette fra l'altro di crittografare i messaggi spediti, e di impostare una password per evitare che terzi che abbiano accesso al computer su cui lavoriamo possano accedere alla nostra posta), cestinare il messaggio corrente, interrompere il caricamento o la spedizione dei messaggi.
Sotto la barra dei pulsanti trova posto, come si è visto, l'indicazione della cartella (folder) che stiamo esaminando, e il numero di messaggi (non letti e complessivi) che essa contiene. Il bottone che compare in fondo a destra, proprio sotto la 'N' di Netscape, permette di accedere al message center, una rappresentazione gerarchica del sistema di cartelle e sottocartelle che abbiamo creato per la gestione della posta, integrato con i news server e i newsgroup che abbiamo eventualmente scelto di seguire (per una spiegazione al riguardo, si veda — più avanti — la sezione del manuale dedicata ai newsgroup).
L'elenco dei messaggi è organizzato in colonne verticali; la prima serve — volendo — a organizzare i messaggi ricevuti in 'thread' (catene) accomunate da uno stesso argomento: in sostanza, il programma genera automaticamente 'famiglie' di messaggi con lo stesso subject, o che siano l'uno la risposta all'altro. La seconda colonna comprende l'oggetto ('subject') del messaggio, la terza il mittente, la quarta permette di distinguere i messaggi letti (pallino piccolo) da quelli non letti (rombo verde), ed eventualmente di marcare come non letto un messaggio letto, o come letto un messaggio non letto (basta fare click col mouse sul pallino o sul rombo corrispondente). Seguono colonne per la data, il livello di priorità del messaggio (se non compare nulla, si tratta di messaggi con priorità normale), i marcatori ('flag' — servono a raggruppare messaggi che ci interessa collegare per compiere su di essi operazioni comuni), lo status (sarà indicato, ad esempio, se abbiamo risposto al messaggio,
o se lo abbiamo reindirizzato a qualcun altro) e la lunghezza del messaggio, il numero di messaggi non letti e complessivi che compongono una determinata catena.
Una menzione speciale merita il triangolino azzurro che compare nell'angolo in basso a sinistra della finestra con l'elenco dei messaggi: serve per passare dalla visualizzazione del solo elenco dei messaggi a una visualizzazione divisa in due aree: quella superiore per l'elenco dei messaggi, quella inferiore per il testo del messaggio selezionato, e viceversa.
Nella suddivisione dello schermo, Netscape 4 introduce in questo modo diverse novità rispetto al modulo di gestione della posta di Netscape 3. In quest'ultimo, lo schermo era normalmente diviso in tre aree (anche se si trattava di una impostazione che poteva essere modificata): in alto a sinistra l'elenco delle cartelle disponibili per l'archiviazione dei messaggi; in alto a destra l'elenco dei messaggi presenti nella cartella selezionata, al centro in basso il testo del messaggio selezionato.
Una delle caratteristiche più interessanti del modulo mail di Netscape è la sua capacità di ricevere e inviare messaggi scritti usando il linguaggio HTML, lo stesso — come vedremo — che permette di creare le pagine in rete su World Wide Web. Questo significa che potete dare ai vostri messaggi un aspetto ben più accattivante di quello tradizionale, cambiando ad esempio dimensioni, colore e tipi di carattere, inserendo immagini, ecc. E per farlo non avete bisogno voi stessi di conoscere la sintassi HTML. La finestra di creazione di un nuovo messaggio mette infatti a disposizione tutti i pulsanti ai quali ci ha abituato il nostro programma di videoscrittura: corsivi, grassetti, sottolineature, scelta del font, e così via. Sarà poi il programma a 'convertire' tutto questo in HTML, senza alcun intervento da parte nostra. In termini un po' più tecnici, questo significa che Netscape Messenger include le caratteristiche di un vero e proprio editor HTML in modalità WYSIWYG ('What You See Is What You Get').
Il che non deve stupire, dato che il modulo di gestione della posta eredita queste caratteristiche da Composer, l'editor HTML integrato in Netscape communicator).
La tendenza all'uso di HTML per la preparazione di messaggi di posta elettronica è probabilmente destinata a diffondersi: Internet Explorer 4 offre la stessa possibilità, ed è ragionevole pensare che anche programmi come Eudora dovranno adeguarsi ben presto, se vorranno restare competitivi.
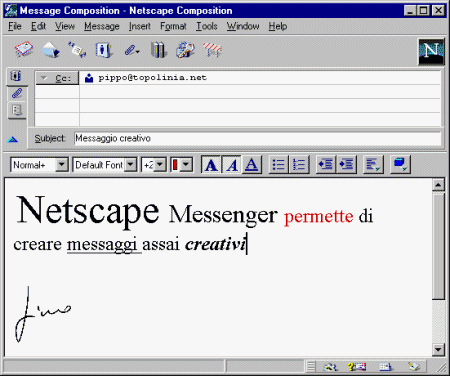
Figura 25 La finestra per la composizione messaggi di Netscape 4
In questo momento, tuttavia, le possibilità aperte dall'uso di HTML nella creazione di messaggi di posta elettronica, pur se affascinanti, vanno usate con una certa cautela: il vostro corrispondente, infatti, potrà visualizzare correttamente un messaggio scritto in HTML solo a condizione di disporre anch'egli di un programma — come appunto Netscape Messenger o Microsoft Internet Mail — in grado di interpretarlo. In caso contrario, almeno parte del messaggio gli arriverà assai poco leggibile, 'ingolfata' dalle strane sigle tra parentesi acute dei marcatori HTML: si tratta di un problema che discuteremo più ampiamente tra breve, parlando dei client mail di casa Microsoft. Insomma, almeno per ora conviene sbizzarrirsi con le possibilità davvero notevoli della posta elettronica in HTML solo se si è sicuri che il nostro corrispondente utilizzi anch'egli un programma simile al nostro (una sicurezza che nella maggior parte dei casi non avremo affatto).
I programmi Microsoft per la posta elettronica
Nel corso dell'ultimo anno, il dinamismo di casa Microsoft in quest'ambito è stato impressionante – con l'avvicendamento continuo di nuovi programmi e funzionalità. Nella versione 2.0, Explorer utilizzava ancora il client per la gestione della posta elettronica incorporato di serie in Windows 95 (denominato Microsoft Exchange), funzionale ma non particolarmente brillante. Nella versione 3 ha fatto la sua comparsa Internet Mail, più avanzato e intuitivo. Con il pacchetto Office 97 è poi stato distribuito Outlook, un programma estremamente sofisticato per la gestione di contatti e calendari e per la pianificazione collaborativa di attività. E anche Outlook comprendeva il suo bravo (e rinnovato) modulo di posta elettronica. Di Internet Explorer 4, infine, fa parte un modulo mail specifico, denominato Outlook Express, che non comprende le altre funzionalità proprie di Outlook, ma in compenso presenta una interfaccia ulteriormente rinnovata, e una procedura di configurazione
particolarmente facile e intuitiva.
Tanta messe di programmi alternativi crea naturalmente un qualche problema agli autori di manuali come il nostro: quale conviene presentare? Abbiamo scelto di soffermarci brevemente sui due programmi forniti rispettivamente con Explorer 3 e Explorer 4: il primo, Internet Mail, è al momento probabilmente il più diffuso client per la posta elettronica di casa Microsoft; il secondo, Outlook Express, dovrebbe soppiantarlo ben presto. Per completezza, daremo comunque un'occhiata anche al modulo mail di Outlook nella versione fornita con Office 97.
Cominciamo dunque da Explorer 3, e dal suo client postale Internet Mail. Vi si arriva o attraverso il bottone 'Mail' nella schermata principale del programma, o — senza bisogno di aprire Internet Explorer — attraverso la voce 'Internet Mail' che Explorer stesso avrà creato, al momento dell'installazione, nella sezione 'Programmi' del menu 'Avvio'.
La procedura di configurazione viene lanciata automaticamente la prima volta che si usa il programma, ed è estremamente semplice: ci viene chiesto il nostro nome, il nostro indirizzo di posta elettronica, gli indirizzi dei server POP 3 (per la posta in arrivo) e SMTP (per la posta in partenza), il nome della connessione da utilizzare per collegarsi a Internet (l'avremo di norma predisposta prima, seguendo le istruzioni fornite nel capitolo precedente), il nome utente e la password per accedere alla nostra posta sul server remoto. Ricordiamo che gli indirizzi dei server ci devono essere comunicati dal fornitore di connettività. Quanto a nome utente e password, si tratta di norma degli stessi che usiamo al momento di collegarci a Internet. Possiamo modificare in ogni momento la configurazione del programma scegliendo la voce 'Options' del menu 'Mail' (se usiamo la versione italiana di Explorer, 'Opzioni' nel menu 'Posta elettronica').
La schermata principale di Internet Mail non dovrebbe presentare, per chi ha consultato le pagine di questo manuale dedicate agli altri programmi di gestione della posta elettronica, nessuna difficoltà particolare. Diamole comunque un'occhiata (figura 26).
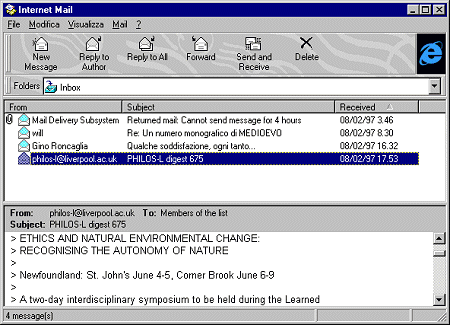
Figura 26 Il modulo di gestione della posta elettronica di Internet Explorer 3
I bottoni permettono, nell'ordine, di scrivere un nuovo messaggio, di rispondere all'autore del messaggio letto, di rispondere all'autore e a tutti i destinatari del messaggio letto, di reindirizzare il messaggio letto a un altro destinatario, di scaricare dal server remoto la posta in arrivo e inviare quella in partenza, di cancellare il messaggio o i messaggi selezionati. La finestra è divisa in tre aree principali: subito sotto i bottoni, il campo 'Folders' indica la cartella che stiamo esaminando (nel nostro caso quella, denominata 'Inbox', dei messaggi in arrivo) e permette di passare a un'altra cartella (nuove cartelle possono essere create attraverso il menu 'File', voce 'Folders', sottovoce 'Create'). Sotto l'indicazione della cartella aperta è la prima delle due finestre più grandi, con l'elenco dei messaggi arrivati. Un fermaglio indica i messaggi con allegati uno o più file, una busta chiusa i messaggi non letti, una busta aperta quelli letti. Seguono mittente, oggetto, data e ora del messaggio.
Infine, la finestra aperta nella parte inferiore dello schermo permette di leggere il messaggio selezionato. Per una lettura più agevole e a tutto schermo, basterà un doppio click, all'interno dell'elenco dei messaggi inseriti nella cartella che stiamo considerando, sul nome di quello che ci interessa.
Per quanto riguarda Outlook, ricordiamo solo che la configurazione del gestore di posta elettronica si effettua attraverso l'opzione 'Servizi' del menu 'Strumenti'. Se l'opzione 'Posta Internet' non è fra quelle presenti, occorre aggiungerla (pulsante 'Aggiungi'): saremo guidati attraverso una procedura di installazione molto simile a quella già vista per Internet Mail. Se l'opzione è già presente, selezionandola e facendo click sul pulsante 'Proprietà' potremo modificarne la configurazione. Le informazioni da immettere sono sempre le solite, occorre solo fare attenzione al fatto che la configurazione del SMTP server (se diverso dal server POP 3) va effettuata attraverso il bottone 'Opzioni avanzate'.
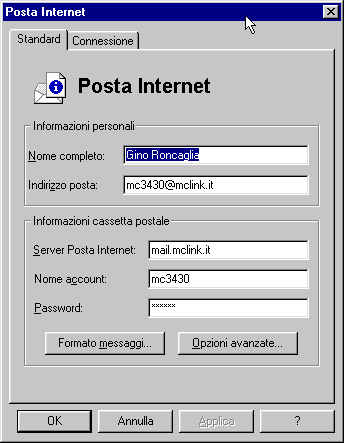
Figura 27 Configurazione della posta Internet in Microsoft Outlook (versione fornita con Office 97)
Internet Explorer 4, come si è accennato, comprende un proprio programma per la gestione della posta elettronica, denominato Outlook Express. Una volta installato, Outlook Express è sempre disponibile attraverso una icona nella barra delle applicazioni di Windows 95, a fianco del menu 'Avvio'.
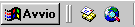
Figura 28 Explorer 4: le icone per la gestione della posta elettronica e la navigazione in rete incluse nella barra delle applicazioni
I dati di configurazione del programma ci vengono anche in questo caso chiesti automaticamente alla sua prima esecuzione, e possono comunque essere modificati in ogni momento dalla voce 'Account…' del menu 'Strumenti' (bisogna selezionare l'account che desideriamo modificare, e fare click sul bottone 'Proprietà'). Una caratteristica interessante di Outlook Express è la sua capacità di gestire più account di posta elettronica contemporaneamente: per aggiungerne di nuovi, si userà il pulsante 'Aggiungi', sempre nella scheda 'Account..' del menu 'Strumenti'.
Una opzione di configurazione decisamente importante è quella che riguarda il 'formato di invio messaggi', compresa nella scheda 'Invio' nella voce 'Opzioni per la posta elettronica' del menu 'Strumenti': attraverso di essa è infatti possibile decidere se inviare la nostra posta in formato HTML o come puro testo. Abbiamo già discusso i vantaggi e gli svantaggi delle due alternative. Anche se è probabile che il formato HTML tenderà nei prossimi mesi a diffondersi anche per la trasmissione di posta elettronica, è per ora preferibile selezionare il bottone 'Testo normale', per evitare di disorientare i nostri corrispondenti che usassero programmi di gestione della posta elettronica inadatti alla visualizzazione HTML. Va considerato, comunque, che il formato di spedizione usato da Outlook Express (MIME HTML) è tale da evitare confusioni eccessive: il messaggio infatti conterrà prima l'informazione solo testuale, poi la stessa informazione ripetuta in formato HTML. Se il ricevente usa un programma di gestione
della posta elettronica 'primitivo', potrà leggere facilmente la prima parte del testo, e ignorare la seconda; se usa un programma in grado di gestire gli attachment, potrà leggere il messaggio testuale e (se lo desidera) visualizzare a parte, in un browser, la sua versione HTML; se infine usa un programma in grado di interpretare il MIME HTML (in sostanza, i client mail di Explorer o Netscape 4), vedrà direttamente il file HTML, con tutti i suoi… effetti speciali.
Sempre la voce 'Opzioni per la posta elettronica' permette di configurare in maniera estremamente semplice le firme, l'eventuale cifratura dei messaggi (compresa addirittura l'emissione di un eventuale 'certificato di autenticità'), il controllo di ortografia, il controllo periodico della posta in arrivo, e numerose altre utili possibilità.
L'interfaccia utente di Outlook express è semplice e funzionale (figura 29): barra dei menu, barra dei pulsanti, e nella porzione principale tre cornici: una cornice verticale dedicata a una rappresentazione ad albero delle varie cartelle per la posta (se ne possono aggiungere attraverso la voce 'Nuovo…' del menu 'File'), una cornice superiore destra con l'elenco dei messaggi compresi nella cartella selezionata, e una cornice inferiore destra con il testo del messaggio selezionato. Il supporto per HTML è pieno, e possono essere inviati messaggi comprendenti immagini, sfondi, liste, tabelle, link attivi. È possibile gestire anche sofisticati filtri sulla posta in arrivo, compresi la generazione e l'invio automatico di messaggi di risposta: le relative regole vanno fornite in una scheda assai intuitiva, raggiungibile attraverso la voce 'Regole posta in arrivo' del menu 'Strumenti'.
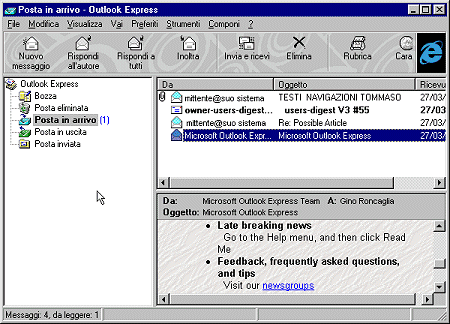
Figura 29 Interfaccia utente di outlook Express, il client mail di Explorer 4
Quanto alla creazione di nuovi messaggi, il relativo editor ha due volti: più semplice e spartano se abbiamo deciso di rinunciare alle possibilità di formattazione offerte da HTML, e arricchito da una serie di bottoni per facilitare la formattazione del testo, la creazione di liste, l'inserimento di immagini, in caso contrario (figura 30).
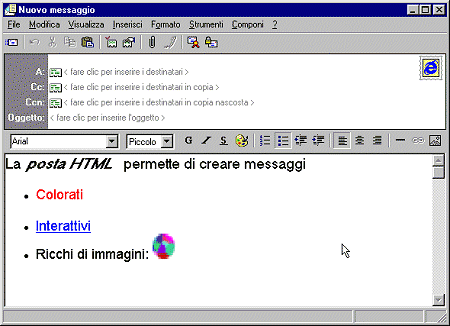
Figura 30 Explorer 4: Editor HTML per i messaggi di posta elettronica
Posta vocale e messaggi video
Nel corso del 1996, Internet è stata percorsa da una vera e propria 'ventata multimediale', che non poteva naturalmente trascurare il settore della posta elettronica. Sono così apparsi alcuni programmi capaci di trasformare una tradizionale e-mail in uno strumento comunicativo di tipo nuovo, aggiungendovi le funzionalità di 'voice-mail' e addirittura di 'video-mail'.
Di cosa si tratta? In sostanza, l'idea è quella di utilizzare la già ricordata possibilità di collegare un file a un messaggio di posta elettronica ('file attachment') per spedire assieme al messaggio testuale vero e proprio anche un file audio, con registrati i nostri saluti o la nostra comunicazione 'in voce' (o in video).
I programmi di gestione di questa 'posta multimediale' si occuperanno sia di preparare i messaggi da spedire, sia di far ascoltare (ed eventualmente vedere) i messaggi ricevuti. Naturalmente nel caso della posta vocale sia al mittente che al destinatario servirà un computer dotato di scheda sonora con casse e microfono — e nel caso dei messaggi video almeno il mittente dovrà disporre anche di una telecamera interfacciata con il computer, per acquisire il brano video da spedire (lo standard in questo campo è l'economicissima Connectix Quickcam, che si collega alla porta parallela del computer).
Si tratta solo di un gioco divertente, o di qualcosa di più? Al momento, questa 'posta multimediale' presenta alcuni inconvenienti non da poco: la dimensione dei file contenenti filmati video rende la spedizione di un brano di durata superiore a qualche secondo assolutamente proibitiva, e gli stessi file audio, nonostante l'uso di sofisticate tecniche di compressione, rischiano di 'pesare' non poco sulla capienza della nostra casella postale. Va detto, però, che in prospettiva strumenti di questo tipo potranno trovare senz'altro il loro campo di applicazione: anche senza considerare la prevedibile evoluzione futura di Internet in termini di velocità delle linee, basti pensare alle reti Intranet, nelle quali i limiti di velocità e di dimensione dei file sono di norma assai meno rigidi.
Diamo dunque un'occhiata un po' più da vicino almeno ad uno di questi programmi; abbiamo scelto allo scopo Internet Voice Mail, della VocalTec, quello probabilmente più diffuso in rete. Lo trovate sul sito della casa produttrice (http://www.vocaltec.com), e potrete usarlo per inviare un massimo di 10 messaggi (per superare questo limite occorre acquistare la versione commerciale del programma, che costa circa 30 dollari).
L'uso è semplicissimo: al momento dell'installazione, il programma vi chiederà i soliti dati relativi al vostro indirizzo di posta elettronica e al server SMTP da utilizzare per l'invio dei messaggi. La finestra principale di Internet Voice Mail è quella che vedete raffigurata qui sotto: la sezione 'Address' serve a indicare l'indirizzo e-mail del destinatario o dei destinatari del messaggio, la sezione 'Voice' fornisce dei familiari pulsanti simil-registratore per registrare e riascoltare il messaggio vocale, che andrà poi salvato (sarà automaticamente compresso in un formato proprietario) e inserito, attraverso il pulsante 'Attach', nella sezione File. La finestra inferiore consente di aggiungere del normale testo scritto. Attraverso la voce 'Attach Player' del menu 'Options' è possibile inserire nel messaggio anche il piccolo programma — liberamente distribuibile — che servirà al nostro corrispondente per ascoltare il messaggio audio (naturalmente, occorrerà spedire questo programma solo se
il nostro corrispondente non ne dispone già, e solo la prima volta).
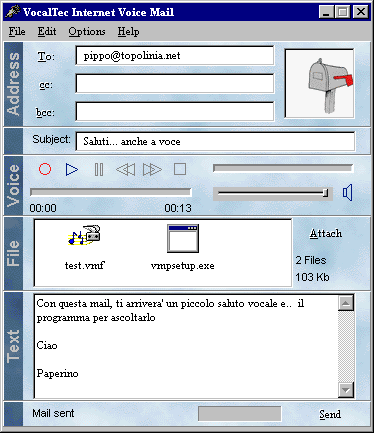
Figura 31 La finestra principale di Internet Voice Mail 3.0
Le capacità di compressione di Internet Voice Mail sono davvero notevoli: una decina di secondi di sonoro 'pesano' circa 20 Kb (una dimensione abbastanza ragionevole). Quanto al programma player, occupa esattamente 80 Kb nella versione Windows, e 114 Kb nella versione Mac: è dunque anch'esso di dimensioni assai contenute.
Per quanto riguarda invece i programmi per la spedizione di messaggi video, al momento il più diffuso è probabilmente QuickCards, della Connectix: per informazioni, il sito è http://www.quickcam.com.
Ricordiamo che i programmi dei quali abbiamo parlato in questa sezione permettono l'invio di messaggi audio (o audio-video) sfruttando il meccanismo della posta elettronica, e dunque 'in differita': non si tratta dunque di conversazioni o videoconferenze in tempo reale, argomento del quale ci occuperemo più avanti nel libro. Va da sé che i vantaggi della 'differita' risiedono nel fatto che non è necessario che voi e il vostro corrispondente siate collegati a Internet esattamente nello stesso momento — e che lo svantaggio principale risiede appunto nel fatto che non è possibile una vera e propria conversazione 'in diretta'. Va infine notato che un'alternativa all'uso di questi programmi è rappresentata (o lo sarà ben presto) dall'inserimento del contenuto multimediale che vogliamo spedire (video, audio, immagini) all'interno di un messaggio postale in formato HTML, usando programmi come i già ricordati Netscape Messenger o Microsoft Outlook Express.
Resta un interrogativo di fondo: veramente il messaggio vocale è preferibile a quello testuale — e davvero un'immagine vale mille parole? Da parte nostra, dobbiamo confessare una certa predilezione per l'arte sottile di allineare parole scritte, sia che lo si faccia sulla carta, sia che lo si faccia sullo schermo di un computer. Ma occorre riconoscere che la tesi diffusa secondo cui Internet e la posta elettronica hanno dato il via a una rivalutazione della scrittura, potrebbe rivelarsi prematura. Nel mondo delle comunicazioni digitali in rete la scrittura sarà uno fra i molti stili comunicativi usati — e vi sarà posto per messaggi vocali che ricorderanno un po' la nostra vecchia segreteria telefonica, e per gli scontati filmati del bimbo che spegne le candeline sulla torta di compleanno, o delle vacanze del più antipatico dei nostri cugini. Che ci piaccia o no.
|
![]()