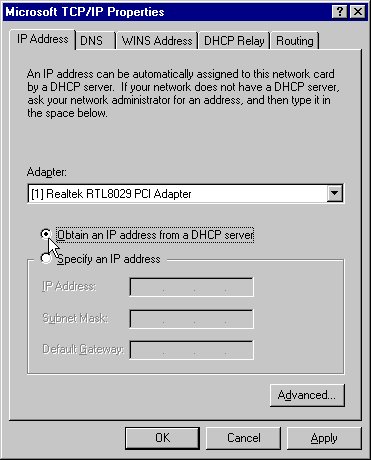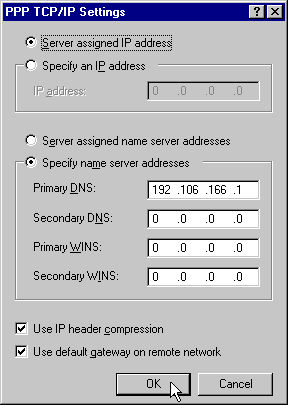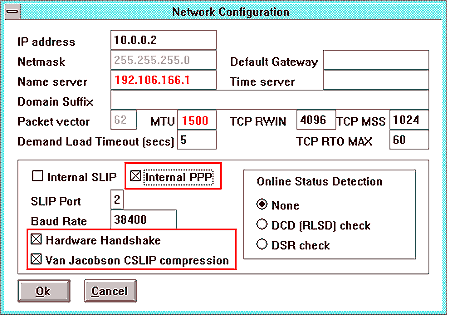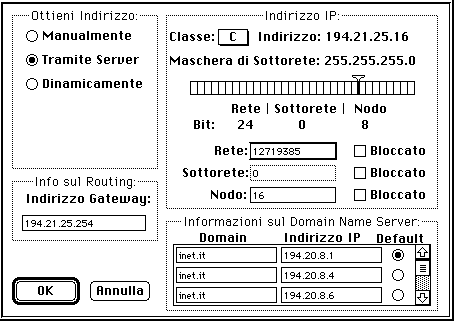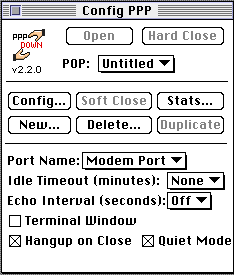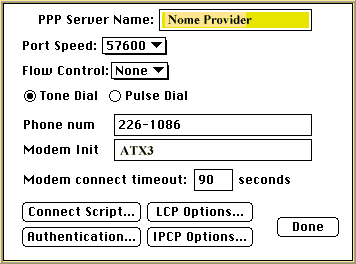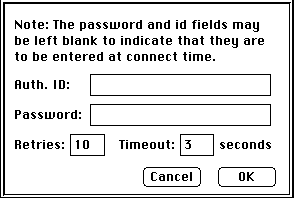| |
- Sempre dalla finestra 'Microsoft TCP/IP Properties' facciamo click sulla linguetta 'DNS', lasciamo intatto il campo 'Host Name' (si tratta semplicemente del nome assegnato al nostro computer). In 'Domain' inseriamo il dominio che ci è stato comunicato dal nostro provider (se non sappiamo il dominio del fornitore possiamo aggiungere anche una stringa di caratteri qualsiasi). Facendo poi click su 'Add' si aprirà una finestra che ci permetterà di inserire il DNS fornito dal provider. Inseriti correttamente i numeri separati dai punti facciamo di nuovo click su 'Add'.
- Confermiamo il tutto con un 'OK'
- Il computer richiederà qualche istante per aggiornare la configurazione, ed infine ci chiederà di riavviare il sistema. Confermando l'operazione di riavvio avremo finito le operazioni di configurazione del software di connessione.
Ora è necessario impostare il RAS in maniera che sia in grado di chiamare il nostro provider.
- Una volta riavviato il sistema facciamo click su 'Dial-up Networking'; riceveremo l'avviso che non ci sono provider configurati ('Phone Book is empty'): facciamo click su 'Ok'.
- Di seguito ci verrà richiesto di inserire il nome del provider. Inserito il nome si aprirà una finestra che dovremo configurare scegliendo l'opzione 'I am calling the Internet'.
- Ci viene poi richiesto di inserire il numero telefonico del provider (ne possiamo in realtà fornire più d'uno; così facendo mettiamo in grado il RAS di chiamare i numeri alternativi nel caso il primo numero risulti occupato). Inserito il numero facciamo click su 'Finish'.
- Rimarrà aperta la finestra 'Dial-up Networking'; facciamo click sul bottone 'More' e poi su 'Edit entry and modem properties'.
- Selezioniamo la linguetta server e facciamo un click su 'TCP/IP'
- Selezioniamo come, si vede nella Figura 6, 'Specificy name server adresses' ed inseriamo gli indirizzi DNS che ci ha fornito il provider; facciamo infine un click su 'Ok '
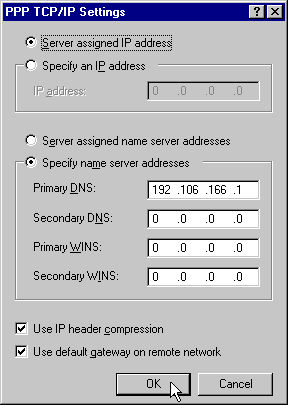
Figura 6 In questo modo si completano le impostazioni TCP/IP relative al nostro fornitore di connettività. L'indirizzo esatto del DNS (nell'esempio 192.106.166.1) deve essere fornito dal provider.
- Se è necessaria la finestra terminale bisognerà attivare la linguetta 'Script' e selezionare 'Pop up terminal window'.
- A questo punto le operazioni di configurazione sono finite. Riempiti gli appositi campi per l'identificativo dell'utente e la password facciamo click su 'dial' per attivare la connessione con il provider. Se è necessario, digitiamo quanto ci è stato indicato dal provider nella finestra terminale. Stabilita la connessione e ottenuto accesso alla rete, sarà possibile attivare il browser per iniziare la nostra navigazione.
- Per interrompere la connessione portiamo il puntatore del mouse in basso a destra del nostro monitor, sull'icona con il telefono giallo che appare sulla barra degli strumenti, e facendo click con il tasto destro scegliamo l'opzione 'Hang Up'.
Windows 3.x
Se disponete di Windows 3.1 o 3.11 e di almeno 4 Mb di memoria RAM, potrete utilizzare le risorse di rete in maniera quasi completa. Il 'quasi' viene dal fatto che un numero crescente di programmi recenti ha scelto la strada dei 32 bit, la strada cioè di Windows 95 ed NT. Si tratta di limitazioni il cui peso è destinato progressivamente a crescere: se volete tenere il passo con l'evoluzione di Internet è bene sapere che il vostro sistema diverrà obsoleto entro uno o due anni. Se il vostro computer è di classe 486 o superiore e possiede almeno 8 Mb di RAM, e se Internet vi interessa seriamente, il consiglio è quello di passare subito a Windows 95: eviterete di dover imparare 'due volte' i meccanismi base per connettersi alla rete.
Detto questo, cosa serve all'utente di Windows 3.1 per collegarsi al meglio a Internet? Fondamentalmente (oltre, al solito, al modem e al fornitore di connettività), due cose:
- Un programma 'base' che faccia la telefonata (controlli cioè il modem), segua le procedure di accesso alla rete (identificazione dell'utente e richiesta della password), e stabilisca un collegamento attraverso il protocollo SLIP o (meglio) PPP. Questo programma dovrà essere lanciato per primo, e restare attivo, 'in sottofondo', durante tutto il collegamento. Il più usato si chiama Trumpet Winsock.
- Uno o più programmi 'client', che forniscano gli strumenti necessari alla migliore utilizzazione delle diverse funzionalità di Internet.
Dei programmi client ci occuperemo approfonditamente in seguito; per ora soffermiamoci sul programma 'di base' e sulla sua configurazione.
Il programma più usato, si è detto, è Trumpet Winsock (che permette l'utilizzazione sia del protocollo SLIP, sia del protocollo PPP). È un programma shareware (potete copiarlo e usarlo liberamente, ma se ne siete soddisfatti dovete registrarlo). Come procurarselo?
Probabilmente, il vostro fornitore di connettività ve ne darà una copia al momento dell'abbonamento (auspicabilmente, già configurato: in questo caso una volta acceso il modem dovrete solo lanciarlo, e farà tutto da solo). Alcuni fornitori di connettività forniscono programmi diversi da Trumpet Winsock. Magari non richiedono una registrazione, ma in genere sono meno affidabili; comunque, considerato che probabilmente vi arrivano preconfigurati, provateli, e cambiate solo se incontrate dei problemi. Lo stesso discorso vale se utilizzate delle 'suite' software come Internet Chameleon, che dispongono di un proprio programma di base: se vi arriva già configurato, usate quello.
Se invece al momento dell'abbonamento non avete avuto alcun dischetto di programmi da utilizzare, non preoccupatevi troppo (in ogni caso, avreste dovuto rimpiazzare con versioni più potenti e aggiornate la maggior parte dei programmi ricevuti). Se il vostro fornitore di connettività consente anche un accesso in modalità terminale, potete seguire le istruzioni date nel paragrafo seguente per i computer DOS, collegarvi al numero telefonico corrispondente all'accesso in modalità terminale (detta anche 'a caratteri'), e cercare nell'area 'Programmi' che probabilmente troverete a vostra disposizione. Altrimenti (e forse per molti è la soluzione più semplice) c'è l'edicola sotto casa: come già detto, ormai le riviste su Internet sono decine, e molte di esse offrono dischetti allegati con i ferri del mestiere necessari ad una 'partenza rapida'. Attenzione, però, perché ormai la maggior parte di queste riviste si concentrano sui programmi per Windows 95. Un'altra soluzione pratica è quella di rivolgersi al collega
o all'amico 'già in rete', chiedendo una copia del programma (essendo Trumpet un programma shareware, farne una copia è perfettamente legale).
Una volta ottenuto Trumpet Winsock, viene la fase più faticosa: installarlo e configurarlo. Purtroppo, per chi è alle prime armi non si tratta di una procedura semplicissima: se avete un amico esperto, anche in questo caso avere un aiuto non farà male. Per fortuna si tratta di una operazione da fare una volta sola, e proprio perché è abbastanza complessa molti fornitori di connettività vi offriranno un programma 'preconfigurato' (in tal caso, a meno che non siate curiosi, potete tralasciare tranquillamente le indicazioni che seguono).
La prima cosa da fare è creare sul vostro disco rigido una directory 'trumpet' e copiarvi il programma. Si tratta di diversi file, tra i quali dovreste trovare 'Tcpman.exe', 'Trumpwsk.ini', 'Winsock.dll' (che come tutti i file con estensione '.dll' potete copiare nella directory '/Windows/System': non è strettamente necessario, ma male non fa), 'Hosts', 'Protocol', 'Services', 'Login.cmd', 'Bye.cmd', 'Setup.cmd', e documenti con informazioni sulle modalità di registrazione del programma.
Conviene anche creare in Program Manager un gruppo di programmi — potreste ad esempio chiamarlo 'Internet' — nel quale inserire Tcpman.exe (specificando come directory di avvio quella nella quale avete copiato i file) e, in seguito, i vari programmi 'client' che deciderete di usare. Se non sapete creare un gruppo di programmi, seguite le istruzioni disponibili al riguardo sul manuale di Windows, o attraverso l'help in linea.
Poi — qui viene il difficile — dovete configurare correttamente Trumpet. Apritelo con un doppio click del mouse, e scegliete dal menù 'File' la voce 'Setup'. A questo punto dovete inserire i dati relativi al fornitore di connettività attraverso il quale vi collegate, alla velocità del modem, alla porta di comunicazione utilizzata, al tipo di collegamento (SLIP o PPP) che avete a disposizione.
Vediamo insieme un esempio. Supponiamo che il vostro modem sia a 28.800 baud e collegato alla porta COM2, che vostro fornitore di connettività sia MC-link, e che il collegamento sia di tipo PPP. Trumpet dovrà essere configurato come indicato nella figura che segue.
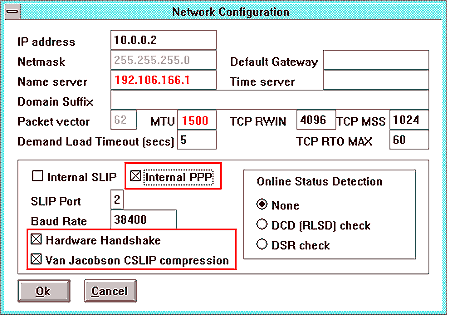
Figura 7 La finestra di configurazione di Trumpet Winsock
Vediamo adesso cosa dovete fare se non vi trovate nella situazione sopra delineata. Innanzitutto il modem: la sua velocità va indicata nella casella 'Baud rate'; se avete un modem a 28.800 baud è bene indicare 38400, come nel nostro esempio; con un modem a 33.600 si può provare 57600; se invece avete un modem a 14.400 baud, provate a indicare 19200 (ricordate di non usare il puntino delle migliaia!). Nella casella 'SLIP port' dovrete indicare la porta di comunicazione a cui è attaccato il modem: nel nostro esempio è COM2, quindi abbiamo indicato 2. Se non avete idea di quale sia la porta giusta provate, nell'ordine, 1, 2 e 3. La casella 'Internal PPP' va attivata se il collegamento messo a disposizione dal vostro fornitore di connettività è del tipo PPP (la situazione ideale). Se invece fosse di tipo SLIP, dovrete attivare 'Internal SLIP'. Ovviamente, le due possibilità sono alternative.
L'altro dato importantissimo è il numero nella casella 'Name server'. Si tratta di quattro numeri (ciascuno dei quali può andare da 0 a 255) separati da punti. Che numeri indicare? Qui la fantasia non serve: dovete usare esattamente i numeri che vi vengono indicati dal vostro fornitore di connettività. Se non mettete il numero giusto, sarete privi di punti di riferimento: il vostro programma di navigazione non riuscirà a trovare l'itinerario neanche per gli indirizzi più ovvi (e vi informerà della cosa con un messaggio del tipo 'DNS entry not found').
L'IP address non ha invece in genere molta importanza: quasi sempre, al momento del collegamento ne riceverete uno 'dinamicamente' (funzionerà cioè solo finché siete collegati). Insomma, a meno di problemi non preoccupatevi di quello che contiene questa casella, e lasciateci tranquillamente i valori che ci trovate.
A meno di non avere avuto indicazioni particolari al riguardo dal vostro fornitore di connettività, non preoccupatevi neanche di 'Default Gateway', 'Netmask' e 'Time server'; quanto agli altri campi, potete usare i valori che trovate nell'immagine qui sopra, sempre che il vostro fornitore di connettività non ne suggerisca di diversi. Lasciate anche 'None' come selezione di 'Online status detection'.
Infine, per quanto riguarda le caselle 'Hardware Handshake' e 'Van Jacobson CSLIP compression' dovrete seguire le indicazioni del vostro fornitore di connettività — in generale l'ideale sarebbe averle tutte e due attive, come nell'esempio fornito. Se qualcosa non funzionasse, provate a disattivarle (ma attenzione, senza hardware handshake il vostro collegamento sarà molto più lento).
Un'ultima nota: come forse avrete capito, la procedura di configurazione di Trumpet richiede spesso il ricorso a tentativi ed errori. Che l'indirizzo del Name server sia quello giusto, lo verificherete una volta in rete (se non riuscite ad andare assolutamente da nessuna parte, c'è probabilmente qualcosa di sbagliato). Ma che gli altri dati fondamentali siano corretti, potete verificarlo subito: una volta effettuato il setup (e fatto ripartire Trumpet) provate a selezionare dal menu 'Dial' la voce 'Manual Login', poi scrivete il comando 'AT' e battete il tasto di invio: se ottenete in risposta un 'OK' le cose funzionano, se non ottenete niente (o se addirittura non riuscite a scrivere 'AT') probabilmente c'è un errore nell'indicazione della porta del modem, o della sua velocità. In particolare, se i valori che vi abbiamo suggerito noi non funzionassero provate ad utilizzare al loro posto i valori reali (33600 per un modem a 33.600, 28800 per un modem a 28.800 baud e 14400 per un modem a 14.400 baud).
Bene, per verificare che il tutto funzioni non resta che provare: accendete il modem, scegliete nel menu 'Dial' la procedura 'Manual login' (una volta controllato che il tutto funzioni potrete impostare, volendo, una procedura automatizzata), date il comando 'ATZ' 'Invio' per inizializzare il modem, e poi il comando 'ATX3DT' (se non funziona provate 'ATX3DP', il comando giusto se vi trovate in una zona o all'interno di un ufficio in cui non sono ancora arrivate le nuove centraline 'a toni') seguito dal numero indicatovi dal fornitore di connettività. Se il modem è omologato, 'X3' dovrebbe essere inutile, e se non è omologato potete memorizzare il comando 'X3' in modo permanente nella memoria del modem, così da non doverlo impostare a ogni accensione (consultare il manuale del modem per ulteriori dettagli).
Auspicabilmente, il modem farà la telefonata, e vi troverete collegati al vostro fornitore di connettività. A questo punto dovrete in genere fornire codice utente e password: seguite le procedure previste dal vostro fornitore di connettività (a volte si deve anche indicare esplicitamente, scegliendo una voce di un apposito menu, che si desidera attivare un collegamento PPP o SLIP). Dovreste ricevere un messaggio del tipo 'ready for PPP connection'. Quando lo ricevete, premete il tasto 'Esc' (molti insuccessi nell'attivazione della procedura derivano dalla dimenticanza di quest'ultimo semplicissimo passaggio!), aspettate il messaggio 'PPP enabled' (o 'SLIP enabled', se la connessione è di tipo SLIP), riducete a icona o ridimensionate 'ai minimi termini' la finestra di Trumpet (ma non chiudete il programma: deve continuare a lavorare), lanciate Netscape (o il browser che utilizzate, o un qualunque client specifico — ad esempio il vostro programma di gestione della posta elettronica) e
aspettate qualche secondo: se è andato tutto bene... sarete in linea col mondo.
DOS senza Windows
Supponiamo infine che il vostro IBM compatibile sia davvero anziano, e disponga solo del DOS. Vi consigliamo in questo caso di procurarvi un fornitore di connettività che garantisca un accesso anche in modalità terminale; i più diffusi sono probabilmente MC-link e Agorà. Se vi interessa solo lo scambio di posta elettronica potete anche decidere di utilizzare la rete amatoriale Fidonet, che è gratuita ed è in grado di garantire la spedizione e la ricezione di messaggi, pur se più lentamente di quanto non avvenga attraverso una connessione Internet normale: i messaggi impiegheranno in genere 1-2 giorni ad arrivare.
Dal punto di vista del software, tutto quel che vi serve è un buon programma di comunicazione per DOS, preferibilmente capace di gestire i trasferimenti attraverso il protocollo Z-modem e di emulare un terminale del tipo VT-100. Ce ne sono molti, anche gratuiti (freeware) o distribuiti con la formula 'shareware' (il programma è liberamente distribuibile, ma se siete soddisfatti del prodotto dovete pagare una piccola tassa di registrazione all'autore). Dove trovarli? Naturalmente potremmo suggerirvi di trovarli su Internet, ma se il vostro problema è proprio quello di accedere a Internet il suggerimento sarebbe poco brillante. Anche un buon CD-ROM di programmi di pubblico dominio farebbe al caso vostro, ma se il vostro computer è vecchiotto difficilmente disporrà di un lettore di CD-ROM. In questo caso, la cosa migliore è provare a rivolgervi in edicola, o in libreria, o in un negozio specializzato (esistono delle 'collane' di dischetti contenenti software di pubblico dominio, all'interno delle quali dovreste
riuscire a trovare anche programmi di comunicazione un po' vecchiotti). Ricordate che non dovrete spendere molto (qualunque cifra sopra le 50.000 lire è senz'altro eccessiva), e che vi serve un programma per DOS, non per Windows o Windows 95. Tenete anche conto che quasi tutti i modem arrivano con un dischetto allegato contenente un programma di comunicazione — se ne disponete, il problema è risolto.
Ottimi programmi shareware di comunicazione per DOS, adattissimi per chi si trova nella vostra condizione, sono ad esempio Telemate e Telix: se li trovate non vi servirà nient'altro... almeno finché non deciderete di aggiornare il vostro vecchio PC!
Una volta trovato il programma adatto, dovrete configurarlo. I parametri importanti sono:
- il baud rate, ovvero la velocità del modem: se disponete di un modem a 14.400 impostatela su 19.200, se disponete di un modem a 28.800 impostatela a 38.400, con un 33.600 usate il parametro 57.600 (perché lo scarto in eccesso? Diciamo che in determinate condizioni può rivelarsi vantaggioso... e che comunque fastidi non ne dovrebbe dare)
- la parità: quasi tutti i sistemi usano 'none'
- i bit di dati: quasi sempre 8
- i bit di stop: quasi sempre 1
- la porta di comunicazione usata dal modem. Se non avete idea di quale sia, provate, nell'ordine, COM1, COM2, COM3 e COM4
- il protocollo da usare nei trasferimenti: se è disponibile, scegliete Z-modem
A questo punto, accendete il modem (che avrete già collegato al computer e alla linea telefonica, seguendo le istruzioni fornite sulla confezione) e siete pronti a partire. Provate a dare il comando 'AT' 'Invio' e controllate che sullo schermo compaia la risposta 'OK' (se non compare, provate a cambiare l'impostazione della porta di comunicazione). Poi date il comando:
ATX3DP xxxxxxx 'Invio'
(al posto di xxxxxxx inserite il numero di telefono indicatovi dal vostro fornitore di connettività; X3 può essere omesso se il vostro modem è omologato dalla Telecom Italia). Se tutto va bene, 'sentirete' il modem fare la telefonata e poco dopo avrete a schermo il menu di collegamento. Da questo punto in poi, potrete sfruttare le possibilità di navigazione Internet che sono offerte dal vostro fornitore di connettività: in genere, almeno la posta elettronica, telnet, FTP, gopher, Archie, e auspicabilmente anche Lynx per una connessione 'solo testo' a World Wide Web. Proseguendo nella lettura, scoprirete di cosa si tratta.
Macintosh: vantaggi e svantaggi
Apple è stata la prima industria di computer a introdurre su vasta scala sistemi operativi ad icone, rendendo i computer amichevoli e facili da usare anche all'utenza non specializzata. Il Macintosh, con la proverbiale semplicità delle interfacce Apple, può diventare facilmente un agile strumento di navigazione. Vediamo quali sono le operazioni da compiere e di cosa abbiamo bisogno:
- per una connessione in modalità grafica è richiesto come minimo un Mac LC II con 4 Mb (meglio 8) di RAM
- un modem con l'apposito cavetto Macintosh
- alcuni programmi-base facilmente reperibili in rete (Mac TCP gestisce le transazioni TCP/IP; Interslip effettua la connessione con il provider in modalità SLIP, Config PPP garantisce la connessione con PPP)
- uno o più programmi client per accedere alle risorse di rete (per esempio un browser per WWW come Netscape o Mosaic — ovviamente in versione Macintosh)
L'installazione è particolarmente semplice: basterà avviare l'installer di Mac TCP (qualora non si possieda una versione autoinstallante basta trascinare il file nella cartella Sistema e copiare le estensioni SLIP o PPP nella cartella Estensioni).
All'avvio di Mac TCP sarà sufficiente evidenziare la tipologia di connessione desiderata (PPP o SLIP) selezionando la relativa icona (che deve apparire più scura rispetto alle altre eventualmente presenti). Facendo un click su 'Altre info...' appare la schermata riportata nella Figura 8:
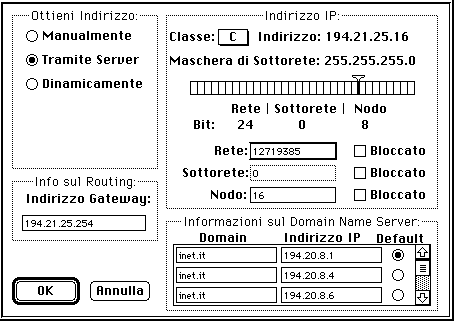
Figura 8 La finestra di configurazione di Mac TCP.
Per attivare una connessione PPP dial-up (ormai la più diffusa fra gli utenti della rete) la configurazione è banale: occorre scegliere 'Tramite Server' nel campo 'Ottieni Indirizzo'; in 'Informazioni sul Domain Name Server' va poi scritto il dominio e il relativo DNS di ogni singolo provider (questi parametri sono indicati dal fornitore di connettività). Con Mac TCP si possono memorizzare DNS per 3 host diversi. Volta per volta si può abilitare il Name Server del provider desiderato selezionando il campo 'Default' corrispondente. In 'Indirizzo Gateway' va specificato l'indirizzo del router fornito dal rivenditore di connettività. Una volta specificata la classe di connettività offerta dal provider nell'area 'Indirizzo IP' (nella maggior parte dei casi va impostata la classe C — in caso di dubbi potete comunque rivolgervi al vostro fornitore di connettività), la configurazione è terminata.
A questo punto sarà necessario stabilire la connessione. Per farlo, potrà essere usato un software semplice da installare e facile da usare: Config PPP. Questo programma non necessita di particolari procedure d'installazione, è necessario solo copiarlo sull'hard disk del nostro computer (volendo, anche sulla Scrivania). Con pochi settaggi essenziali, Config PPP sarà pronto all'uso (si veda la Figura 9).
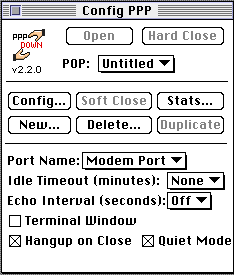
Figura 9 Config PPP permette di stabilire la connessione ('telefonando' attraverso il modem) con l'Internet provider.
Con 'New' diamo un nome alla nuova connessione: normalmente, la chiameremo col nome del provider. Premendo 'config' arriviamo alla schermata della figura seguente.
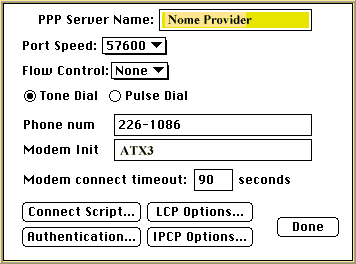
Figura 10 Schermata di configurazione di Config PPP.
Selezioniamo la velocità di connessione in 'Port Speed' (con un modem veloce può senz'altro andare bene 57600). Nella casella 'Flow Control' è preferibile impostare l'opzione 'Hardware'. 'Tone Dial' se il modem è connesso ad una linea con centralino di concezione moderna, 'Pulse Dial' se il centralino supporta solo chiamate ad impulsi. Nel campo 'Phone num' inserire il numero telefonico del provider. In 'Modem Init' si può dare la stringa di inizializzazione ATX3 che garantisce la corretta transazione dei dati anche se il nostro modem non è in grado di utilizzare adeguatamente il tipo di linee telefoniche italiane. Per completare la procedura si potranno inserire il nostro User Name e la nostra Password attraverso il bottone 'Authentication' (la relativa schermata è riportata nella figura 11).
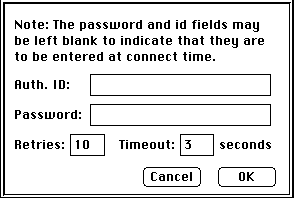
Figura 11 In questa schermata si inseriscono il nome dell'utente e la sua password personale.
A questo punto possiamo scegliere 'OK' e quindi 'Done': torneremo alla schermata iniziale (figura 9). Selezioniamo 'Open' e Config PPP stabilirà la connessione con il server. A connessione stabilita le manine che appaiono in figura 9 si stringeranno in una calorosa handshake (stretta di mano), e potremo avviare il software client.
Altri computer
La navigazione in Internet per gli utenti di sistemi operativi Amiga, OS/2, Atari, ecc. è senz'altro possibile, anche se la quantità di programmi disponibile in alcuni casi non è incoraggiante (ad esempio, c'è poco software per Atari e anche per il sistema operativo Amiga, potenzialmente molto valido ma ormai purtroppo poco seguito dalle aziende di sviluppo).
Questo manuale non può naturalmente risolvere tutte le problematiche legate ai numerosi sistemi operativi esistenti; si consideri tuttavia che molte delle indicazioni fornite nelle pagine precedenti hanno validità generale, e sono quindi trasferibili in maniera abbastanza automatica su macchine con architettura diversa, e su programmi differenti da quelli qui considerati.
|
![]()