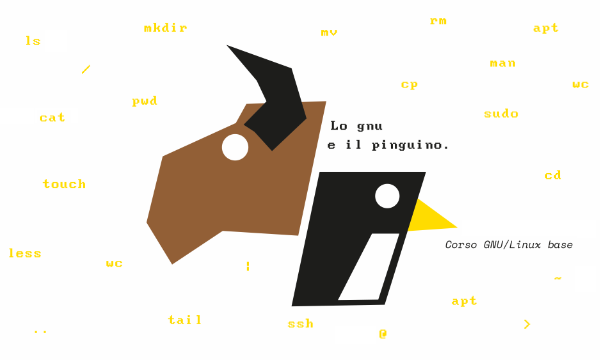Si riportano in questa pagina le istruzioni di installazione e configurazione del sistema di virtualizzazione multi-piattaforma Oracle VM VirtualBox per la creazione di una macchina virtuale con Xubuntu Linux.
A che serve un sistema di virtualizzazione?
Un sistema di virtualizzazione consente di eseguire in un contesto protetto un sistema operativo, detto macchina virtuale o Virtual Machine (VM), in contemporanea ad altri sistemi operativi. Una VM crea un ambiente di esecuzione che simuli un computer completamente separato, dedicando ad esso una parte delle risorse del computer reale. Ciascuna macchina virtuale è caratterizzata da certe risorse di processamento (come l’uso di uno o più core della CPU), da una porzione di memoria RAM allocabile e da un disco fisso virtuale per la memorizzazione dei dati. Tutte le operazioni svolte nell’ambito di un sistema operativo su VM, detto anche guest, non hanno alcun effetto sul sistema operativo host nativo.
Perché è utile adottare un sistema di virtualizzazione?
- Testare più sistemi operativi senza l’obbligo di partizionare il disco e gestire le problematiche di avvio multiplo.
- Utilizzare programmi che non sarebbero disponibili per il sistema operativo nativo in uso sul proprio PC.
- Operazioni “distruttive” su un sistema operativo guest non implicano alcun danno al sistema host, così come la cancellazione definitiva della VM.
Nel seguito delle istruzioni si farà riferimento al popolare software opensource gratuito per la virtualizzazione Oracle VM VirtualBox, su cui verrà installata una macchina virtuale Xubuntu 24.04 LTS.
Installazione di VirtualBox
Download del software VirtualBox dal sito Web ufficiale
È possibile scaricare l’ultima versione del software di virtualizzazione VirtualBox dalla pagina ufficiale del prodotto, sotto alla dicitura “VirtualBox Platform Packages“. Al momento della scrittura di questa guida la versione 7.1.4 è l’ultima disponibile, ma qualsiasi versione successiva va bene.
VirtualBox è disponibile per sistemi Microsoft Windows, MacOS, GNU/Linux e Solaris. È necessario selezionare la versione di VirtualBox relativa al sistema operativo attualmente installato sul proprio computer (host), non a quello che si intende installare all’interno di una macchina virtuale (guest). Se si dispone di un Mac con processore Apple Silicon (M1, M2, etc) selezionare la versione corrispondente, altrimenti selezionare la versione Intel.
Procedura di installazione del software VirtualBox
Una volta scaricato il file di installazione, è necessario procedere all’installazione stessa eseguendo il file e seguendo le istruzioni riportate dal programma, però con alcune accortezze.
Su Windows è consigliabile deselezionare e non installare il componente “VirtualBox Host-Only Networking” (dovrebbe trovarsi nella terza schermata dell’installazione, intitolata “Installazione Personalizzata”): non è necessario per questo corso e su Windows talvolta dà problemi, vale a dire che Windows tenta di utilizzarlo per connettersi a internet e fallisce, lasciando il computer privo di connessione a internet. Su altri sistemi operativi invece non sono noti problemi di questo genere.
Durante l’installazione verrà chiesto se installare alcuni driver, ad esempio “Oracle Corporation Universal Serial Bus”: è necessario acconsentire, si tratta di driver che permettono di virtualizzare alcune periferiche (maggiori dettagli nella sezione “Uso avanzato di VirtualBox” a fondo pagina)
Su MacOS è necessario compiere un passaggio addizionale dopo l’installazione:
- Aprire Preferenze di Sistema, nella sezione “Sicurezza e Privacy”
- Sbloccare il lucchetto in basso a sinistra con la propria password
- Consentire l’utilizzo di software di sviluppatori terzi
- Riavviare il computer
Abilitazione delle tecnologie di virtualizzazione hardware per la propria CPU
Le CPU moderne sono equipaggiate con set di istruzioni addizionali e meccanismi hardware per incrementare le performance di esecuzione dei sistemi di virtualizzazione. VirtualBox, o una Virtual Machine generata da esso, potrebbero non funzionare correttamente o funzionare molto lentamente, nel caso in cui le seguenti tecnologie non siano abilitate nel PC in uso:
- Intel Virtualization Technology VT-x per processori Intel (Pentium, Atom, Core i3, i5, i7, Celeron, Xeon)
- AMD-v per processori AMD (Ryzen, Athlon, Opteron)
L’attivazione di queste tecnologie è consentita abilitando la funzione Virtualization Technology (o nomi simili) dal BIOS della macchina in uso. È possibile accedere al BIOS premendo tasti come F2, F10 o Canc all’avvio della macchina per sistemi Windows 7 o precedenti. I PC più moderni, invece, integrano un BIOS alternativo, detto UEFI, che è accessibile solitamente agendo dal sistema operativo Microsoft, come indicato in questa guida.
Si raccomanda di attivare queste funzionalità, se supportate dal proprio elaboratore, per avere un’esperienza d’uso migliore della macchina virtuale.
Nota: è possibile che VirtualBox non consenta l’installazione di sistemi operativi guest a 64 bit per macchine in cui le tecnologie di virtualizzazione hardware non siano abilitate. In questo caso provare a disinstallare Hyper-V dalle Funzionalità di Windows
Download dell’immagine ISO della distribuzione Linux
Andare sulla pagina delle derivate di Ubuntu e selezionare la versione di Xubuntu 24.04 LTS.
È consigliabile selezionare la versione 24.04 anche se non è l’ultima rilasciata in quanto si tratta di una versione “LTS” (Long Term Support), che riceverà aggiornamenti per più tempo delle altre.
Xubuntu viene distribuito in forma di file ISO, masterizzabile su DVD o su chiavetta USB, o direttamente avviabile su VirtualBox. Salvare il file in un luogo noto in quanto andrà selezionato in seguito.
Creazione di una macchina virtuale per Xubuntu
A seguito dell’installazione del software VirtualBox, è possibile procedere creando una nuova macchina virtuale appositamente per la distribuzione Xubuntu.
Procedura di creazione della macchina virtuale
La creazione di una nuova macchina virtuale è possibile attraverso alcuni passi, di seguito descritti.
- Avviare VirtualBox e se presente premere sul pulsante modalità base, poi selezionare l’icona Nuova in alto a sinistra.
- Indicare un nome per la macchina virtuale, selezionare l’immagine di Xubuntu precedentemente scaricata e assicurarsi che l’opzione “Salta l’installazione non supervisionata” sia selezionata, poi premere avanti.
- Impostare la memoria di base a 2048 MB e il numero di processori a 2, poi premere avanti.
- Selezionare l’opzione “Crea un disco fisso virtuale ora” sia selezionata, impostare la dimensione a 15 GB e assicurarsi che l’opzione “Pre-allocazione a dimensione intera sia deselezionata (questo vuol dire che la macchina virtuale occuperà al massimo 15 GB, non che verrano immediatamente utilizzati), poi premere avanti e fine.
A seguito di questi passaggi, VirtualBox finalizza le operazioni di installazione della macchina virtuale che ospiterà la distribuzione Xubuntu.
Dimensionamento della VM per Xubuntu
A seguito della creazione della macchina virtuale, può essere utile configurare ulteriormente l’ambiente di esecuzione prima di installare il sistema operativo guest. Queste operazioni in generale migliorano le performance, ma non sono obbligatorie.
La configurazione avanzata della macchina virtuale è disponibile selezionando la stessa nell’interfaccia di VirtualBox e cliccando sull’icona in alto Impostazioni. Apparirà una finestra contenente diverse schede per le sezioni che compongono la VM appena creata. Si consigliano le seguenti operazioni, per le quali è indicato il percorso, per migliorare le prestazioni di una macchina virtuale per Ubuntu. Alcune impostazioni sono disponibili soltanto abilitando la modalità esperto nell’angolo in alto a sinistra della finestra.
- Sistema -> Processore: si può aumentare il numero di CPU destinate alla VM per migliorare le prestazioni. Una buona linea guida è non aumentarle oltre la metà di quelle disponibili.
- Sistema -> Scheda madre: si può aumentare la quantità di memoria RAM destinata alla VM per migliorare le prestazioni. Una buona linea guida è impostarla fra un quarto e la metà di quella disponibile.
- Sistema -> Accelerazione: abilitare la virtualizzazione hardware, se supportata dal proprio PC. Questa impostazione è visibile solo in modalità esperto.
- Schermo -> Schermo: aumentare la memoria video ad almeno 64 MB, ed abilitare l’Accelerazione 3D (soprattutto in presenza di una scheda video dedicata). Questa seconda impostazione è disponibile solo in modalità esperto.
In questo mondo si andranno ad allocare risorse maggiori alla macchina virtuale, con l’intento di migliorare le performance e l’esperienza d’uso del sistema operativo guest. Si ricordi che la VM non ha alcun impatto sulle performance del sistema operativo host, se spenta.
Installazione di Xubuntu nella VM
Installazione del sistema operativo Xubuntu
L’installazione del sistema operativo Xubuntu è pressoché identica a qualsiasi installazione nativa come sistema operativo host.
Aprire VirtualBox, selezionare la VM appena creata e cliccare sull’icona Avvia in alto nella barra del programma. Una volta che si è caricato il sistema aprire il collegamento “Install Xubuntu” sulla scrivania per far partire l’installer. A questo punto l’installazione del sistema operativo dovrebbe iniziare, in maniera equivalente a quanto accade con le modalità tradizionali di installazione del software. Seguire le istruzioni a schermo lasciando sempre selezionate le impostazioni predefinite, con eccezione della lingua e dell’utente che possono essere impostati a piacimento. Una volta che l’installer ha terminato si può riavviare la macchina virtuale e il sistema sarà pronto.
Uso avanzato di VirtualBox
Di seguito si riportano alcune considerazioni su caratteristiche avanzate di VirtualBox, che tuttavia esulano dallo scopo del corso GNU/Linux Base.
VirtualBox Guest Additions
Per migliorare le performance dei sistemi virtualizzati, VirtualBox consente di installare del software sui guest, denominato Guest Additions all’interno del SO virtualizzato. Per installarlo è necessario:
- Aprire un terminale e digitare “
sudo apt install build-essential -y. - al termine bisogna selezionare dal menù Dispositivi > Inserisci l’immagine CD delle Guest Additions.
- Scrivere nel terminale
sudo(con lo spazio dopo), trascinare il file “VBoxLinuxAdditions.run” e premere invio
Condivisione di appunti e cartelle
È possibile condividere il contenuto degli appunti (clipboard, in sostanza il testo copiato con Ctrl+C o con Tasto destro del mouse > Copia) tra i sistemi host e guest. Questo può essere utile ad esempio per salvare l’output di comandi eseguiti su Linux in un file di testo sull’host. Per abilitare questa funzionalità, mentre la macchina virtuale è in esecuzione, selezionare Dispositivi > Appunti condivisi > Bidirezionale. È possibile abilitare la condivisione anche in un solo verso, dallo stesso menu.
Si possono anche condividere intere cartelle tra macchina virtuale e sistema host, che altrimenti sarebbero completamente isolati e indipendenti, al fine di trasferire file dall’uno all’altro. Ciò può essere fatto dal menu Dispositivi > Cartelle condivise. Poiché questa funzionalità non è banale da configurare e permette al sistema guest di accedere e modificare i file sull’host, con il potenziale rischio di fare danni, ne consigliamo l’uso solo a chi ha già raggiunto una certa padronanza di GNU/Linux e di VirtualBox.
Condivisione di dispositivi
VirtualBox consente di emulare alcuni dispositivi, come i dischi rigidi e i lettori ottici, rappresentati da normali file salvati in una cartella sul sistema host (file VDI per i dischi rigidi, ISO per i CD). Oltre a questo, è possibile condividere alcuni dispositivi fisicamente collegati al computer host, in modo che vengano rilevati dal sistema guest come se fossero collegati a quest’ultimo. È possibile fare ciò dal menu Dispositivi > USB: se si seleziona un dispositivo, non sarà più utilizzabile dal sistema host (almeno, finché non lo si rilascia dallo stesso menu) ma verrà rilevato e gestito dal sistema guest, che prima di quel momento non aveva alcun accesso ad esso. Ad esempio si può compiere questa operazione con una chiavetta USB: il sistema guest sarà in grado di accedere al suo contenuto e modificarlo.
Questa operazione non è necessaria per mouse e tastiera, in quanto VirtualBox permette già di usarli “in simultanea” su guest e host.
Tuttavia, per questioni di licenza, VirtualBox è in grado di condividere solo dispositivi USB 1.1 con le macchine virtuali. In pratica i dispositivi USB sono retrocompatibili quindi anche se fossero USB 2.0 o USB 3.0 funzionerebbero comunque, ma molto lentamente. È possibile utilizzare dispositivi USB 2.0 e 3.0 alla massima velocità installando sull’host anche il VirtualBox Extension Pack che, sebbene gratuito, è software proprietario e closed source, quindi non è coperto da questo corso.
Link utili
Di seguito si riportano alcuni link utili per l’installazione del sistema di virtualizzazione VirtualBox e per la configurazione di una macchina virtuale con distribuzione Ubuntu.