1.1 Elencare file e directory
ls (list)
Dopo esser entrato nel sistema, la tua directory di lavoro è la directory home. La directory home ha lo stesso nome del tuo nome utente, per esempio, stefano, ed è dove vengono salvati i tuoi file e le tue directory personali.
Per scoprire cosa c’è all’interno della tua directory home, digita
ls
Il comando ls elenca il contenuto della tua directory corrente.
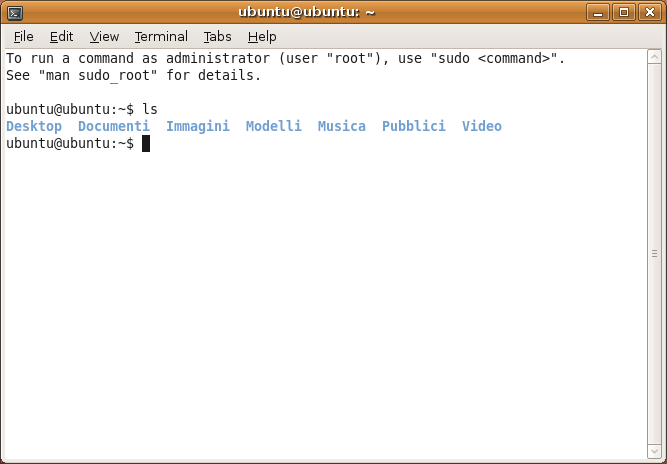
Nella tua directory home potrebbero non esserci file visibili, in questo caso, il prompt ritornerà immediatamente. In caso contrario, ci potrebbero essere già dei file messi lì dall’amministratore di sistema quando è stato creato il tuo account.
ls,
infatti, non elenca tutti i file presenti nella tua directory home, ma solo quelli il cui nome non inizia per un punto (.)
I file che iniziano per un punto (.) sono conosciuti come file nascosti e normalmente contengono importanti informazioni sulla configurazione dei programmi. Sono nascosti perché tu non possa modificarli a meno che tu non sia molto pratico di GNU/Linux.
Per elencare tutti i file presenti nella tua directory home includendo quelli il cui nome inizia con un punto, digita
ls -a
Come puoi vedere, ls -a elenca anche i file che normalmente sono nascosti.
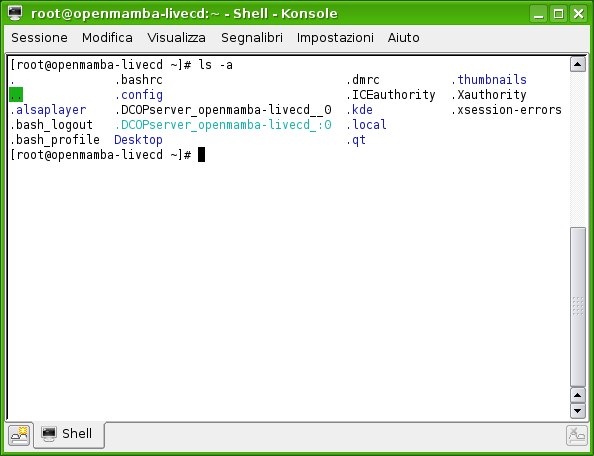
ls è un esempio di comando che può avere delle opzioni: -a è un esempio di opzione. Le opzioni cambiano il comportamento del comando. Esistono pagine di manuale che spiegano quali opzioni un particolare comando può avere e come ogni opzione modifica il comportamento del comando. (Guarda più avanti nelle esercitazioni)
1.2 Creare le directory
mkdir (make directory)
Creeremo ora una sottodirectory nella tua directory home per conservare i file che creerai e userai nel corso di queste esercitazioni. Per creare una sottodirectory chiamata corsolinux nella tua directory corrente digita
mkdir corsolinux
Per vedere la directory che hai appena creato, digita
ls
1.3 Cambiare la directory corrente
cd (change directory)
Il comando cd directory permette di cambiare la directory corrente in ‘directory‘.
La directory corrente può essere immaginata come la directory dove ti trovi in questo momento, che è la tua attuale posizione all’interno del filesystem.
Per spostarsi nella directory che hai appena creato, digita
cd corsolinux
Digita ls per vederne il contenuto (la directory dovrebbe esser vuota).
Esercizio 1a
Crea un’altra directory chiamata backup all’interno della directory corsolinux.
1.4 Le directory “.” e “..”
Stando ancora all’interno della directory corsolinux, digita
ls -a
Come puoi vedere, nella directory corsolinux (e in tutte le altre directory), ci sono due directory speciali chiamate (.) e (..)
La directory corrente (.)
In Linux, (.) significa directory corrente, quindi digitando
cd .
NOTA: c’è uno spazio tra cd e il punto
rimani esattamente dove ti trovi (nella directory corsolinux).
Questo non sembra molto utile a prima vista, ma usando (.) invece del nome della directory corrente si risparmierà un bel po’ di digitazioni, come potremo vedere più avanti nelle esercitazioni.
La directory superiore (..)
(..)
siginifica la directory superiore alla directory corrente, quindi digitando
cd ..
ti ritroverai nella directory superiore di gerarchia (cioè ritornerai nella tua directory home). Provalo ora.
NOTA: digitando cd senza argomenti ritorni sempre alla tua directory home. Questo è molto utile se ti sei perso nel filesystem.
1.5 I percorsi dei file
pwd (print working directory)
I percorsi dei file permettono di scoprire dove ti trovi all’interno dell’intero filesystem. Per esempio, per scoprire il percorso assoluto della tua directory home, digita cd per ritornare alla tua directory home e poi digita
pwd
Il percorso completo sarà qualcosa come questo
/home/stefano
che significa che stefano (la tua directory home) si trova nella directory home, che è nella directory radice chiamata “/“.
Esercizio 1b
Utilizza i comandi cd, ls e pwd per esplorare il filesystem.
(Ricorda, se ti perdi, puoi digitare cd senza argomenti per ritornare alla tua directory home)
1.6 Altre nozioni sulla directory home e sui percorsi dei file
Comprendere i percorsi
Per prima cosa digita cd per ritornare alla tua directory home, poi digita
ls corsolinux
per elencare il contenuto della directory corsolinux.
Adesso digita
ls backup
Riceverai un messaggio tipo questo
ls: impossibile accedere a backup: No such file or directory
La ragione è che backup non è nella tua directory corrente. Per usare un comando su un file (o una directory) che non si trova nella directory corrente (la directory dove ti trovi attualmente), devi spostarti nella directory corretta con cd oppure specificare il suo percorso completo. Per elencare il contenuto della directory backup, devi digitare:
ls corsolinux/backup
~ (la tua directory home)
Ci si può riferire alla directory home anche con il carattere tilde ~ (premere [ALTGR – ì]).
Questo simbolo può venire utilizzato per specificare i percorsi che partono dalla tua directory home. Quindi digitando
ls ~/corsolinux
verrà elencato il contenuto della directory corsolinux, qualunque sia la tua posizione all’interno del filesystem.
Esercizio 1c
Cosa pensi elenchi questo comando?
ls ~
E questo?
ls ~/..
Riepilogo
| Comando | Significato |
|---|---|
| ls | elenca i file e le directory |
| ls -a | elenca tutti i file e le directory, anche se nascosti |
| mkdir | crea una directory |
| cd directory | si sposta nella directory passata come argomento |
| cd | si sposta nella directory home |
| cd ~ | si sposta nella directory home |
| cd .. | si sposta nella directory superiore |
| pwd | visualizza il percorso della directory corrente |
whitone@netstudent.polito.it, © 25 febbraio 2009
m.stonebank@surrey.ac.uk, © 9 ottobre 2000
Questa esercitazione è rilasciata sotto Creative Commons License