Terminologia
Definizione di alcuni termini importanti per la comprensione del funzionamento del laboratorio:
- Postazione del docente: il server esegue tutti i calcoli e le elaborazioni richieste dai terminali. Il server è la postazione (PC) del docente, ed è il “cervello” del laboratorio.
- Postazione dello studente: i terminali (indicati anche come terminal client o più brevemente come client) si collegano al server attraverso la rete. I terminali sono le postazioni (PC) degli studenti, e richiedono al server l’esecuzione di tutte le operazioni da svolgere: essi provvedono soltanto a visualizzarle sul monitor e a gestire i dispositivi di input (mouse, tastiera, porte USB, audio, …). Ad ogni terminale è associato un utente sul server denominato come studente1, studente2, ecc. Si assume che lo studente utilizzi sempre lo stesso terminale, quindi sempre lo stesso utente. Quanto riportato sotto potrebbe non sempre essere verificabile qualora lo studente utilizzi un terminale (ovvero un utente) diverso.
- Switch: lo switch è l’apparato di rete che gestisce l’interconnessione tra i terminali e il server. È un dispositivo fondamentale, in quanto i terminali necessitano della rete per comunicare con il server ed eseguire qualsiasi operazione.
- GNU/Linux: una famiglia di sistemi operativi open source che utilizzano come caratteristica comune il kernel Linux.
- Ubuntu, una distribuzione GNU/Linux tra le più utilizzate, è installata nei laboratori OpenScuola corredata di numerosi pacchetti software educativi.
Accensione laboratorio e accesso docente
Per utilizzare il laboratorio, è necessario eseguire le operazioni seguenti:
- Accertarsi che lo switch sia acceso
- Accendere la postazione del docente
- Attendere la visualizzazione dell’interfaccia di accesso del docente
- Accendere le postazioni degli studenti
Le informazioni di accesso per il docente sono:
- Username: docente
- Password: <omissis>
Non è necessario immettere informazioni di accesso nei terminali degli studenti: sono configurati per accedere automaticamente al desktop.
Gestione laboratorio: utilizzo di Epoptes
Sul desktop del docente è disponibile un collegamento denominato “Gestione laboratorio”. Questo permette l’avvio di un programma di controllo e gestione del laboratorio, chiamato Epoptes.
Il programma permette di compiere varie operazioni, tra cui:
- Riavviare una o più terminali
- Spegnere uno o più terminali
- Monitorare lo schermo di un terminale: “Monitorizza l’utente”
- Prendere il controllo di un terminale da remoto: “Assisti l’utente”
- Trasmettere a uno o più terminali il flusso video della postazione del docente
- Bloccare e sbloccare lo schermo di uno o più terminali
Spegnimento laboratorio
Per spegnere la postazione del docente, è prima necessario assicurarsi che vengano spente tutte le postazioni degli studenti.
Questo può essere fatto dagli studenti, tramite l’apposito collegamento sulla scrivania di ogni terminale, o dal docente, utilizzando l’applicazione di gestione del laboratorio.
Condivisione file
Materiale didattico
Sul desktop del docente è disponibile un collegamento alla cartella ”Materiale Didattico”. Questa cartella può essere popolata dal docente con i file riguardanti l’attività didattica.
Gli studenti hanno a disposizione sul loro desktop un collegamento alla cartella: possono leggerne e copiarne tutti i contenuti, ma non possono modificarli né eliminarli.
La cartella è dunque pensata per la diffusione unidirezionale del materiale dal docente verso gli studenti.
Documenti condivisi
Sul desktop di docente e studenti è disponibile un collegamento alla cartella ”Documenti condivisi”. I contenuti di questa cartella possono essere letti, copiati ed eliminati da ”’chiunque”’, docente o studente. Solamente lo studente che ha creato il file, però, sarà in grado di modificarlo (o chiunque utilizzi il PC da cui è stato creato).
Questa cartella è quindi pensata come mezzo di scambio bidirezionale di file tra docente e studenti, senza garanzie né aspettative di riservatezza o protezione dei dati.
Documenti degli studenti
Sul desktop del docente è disponibile una cartella, ”Documenti degli studenti”, contenente i collegamenti a tutte le cartelle Documenti di ogni terminale. I contenuti di queste cartelle possono essere letti, scritti, modificati e cancellati dallo studente (inteso come utente associato ad un terminale) che ne è proprietario: possono essere solo letti e copiati dagli altri studenti e dal docente.
Questa cartella è pertanto concepita come mezzo per il docente di recuperare i file degli studenti senza l’intervento di questi ultimi.
Si prega di notare che questi (e tutti gli altri) documenti sono accessibili anche ”’quando tutti i terminali sono spenti”’: tutti i file risiedono infatti unicamente sulla postazione del docente.
Utilizzo di dispositivi USB
Nei laboratori OpenScuola l’utilizzo dei dispositivi USB (chiavi USB, dischi USB, etc.) presenta delle piccole differenze rispetto a quello che accade in altri sistemi operativi.
Strumenti di protezione
Gli account di docenti e studenti sono account senza diritti di amministrazione. Questo impedisce l’installazione di software non autorizzato e la modifica di file di sistema che potrebbero compromettere il corretto funzionamento del laboratorio.
La protezione degli studenti durante la navigazione viene garantita dall’utilizzo di particolari DNS.
Questa tecnica garantisce un alto livello di protezione impedendo agli utenti del laboratorio di visitare siti ritenuti potenzialmente dannosi e/o contenenti del ”materiale per adulti”. Nonostante l’elenco dei siti web da bloccare venga costantemente aggiornato da un’apposita organizzazione, è possibile che un numero estremamente ridotto di siti attendibili venga bloccato o che sia possibile visitare siti non affidabili. Ciò è dovuto proprio alla rapidità con cui cambia la rete.
Qualora un sito venga bloccato, il browser mostrerà una pagina simile alla seguente:
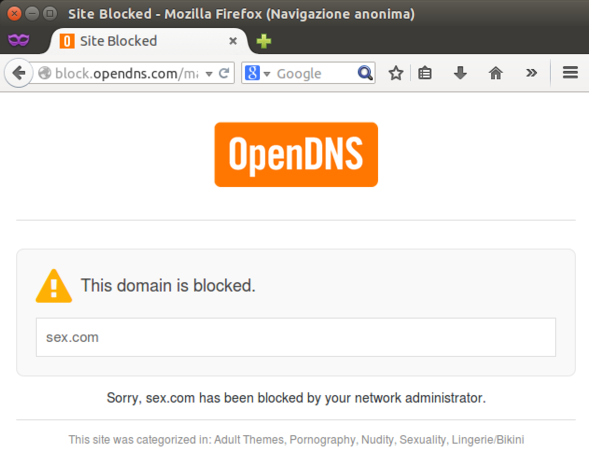
Formazione online per i docenti
Su www.teachmood.it sono disponibili per tutti 30 corsi on line, pensati per diffondere l’uso di software open source nella scuola.
Si tratta di un sito a cui fare riferimento per acquisire nozioni e formazione sull’utilizzo e l’impiego dei software presenti nel laboratorio OpenScuola (e non solo) su cui è possibile registrarsi per usufruire dei corsi online gratuitamente.
- Circolare con cui l’ufficio scolastico regionale presenta l’iniziativa TeachMood
- Presentazione della piattaforma TeachMood :
Applicativi disponibili
Nel laboratorio OpenScuola sono disponibili i software per cui è possibile formarsi online gratuitamente sulla piattaforma didattica TeachMood :
- Audacity : programma per l’editing di tracce audio e la registrazione di audio dal vivo multitraccia.
- Connectagram : rompicapo basato sull’ordinamento di lettere in un tabellone per formare parole di senso compiuto. E’ possibile scegliere il numero di parole da ricomporre e la loro lunghezza massima, ed è prevista un’opzione per offrire un suggerimento all’utente nelle situazioni più difficili.
- E-toys : software che stimola la creazione di progetti multimediali, in cui è possibile inserire elementi di testo, immagini, disegni, musica e animazioni.
- Turtle Blocks (prima Turtle Art) : ambiente di programmazione visuale in cui è possibile muovere una tartaruga su schermo attraverso l’uso di blocchi funzionali, ispirati dal linguaggio di programmazione didattico LOGO, con lo scopo di realizzare figure geometriche.
- TuxMath : applicativo che aiuta i più piccoli ad esercitarsi con le operazioni matematiche. L’obiettivo del gioco è quello di aiutare il pinguino Tux a distruggere gli asteroidi, indovinando i risultati delle operazioni che vengono di volta in volta proposte (somma, differenza, divisione e moltiplicazione).
- TuxPaint : programma di disegno per i bambini dai 3 ai 12 anni dotato di un’interfaccia estremamente semplice, unita ad effetti sonori divertenti ed alla mascotte Tux (il pinguino di Linux), che aiuta l’utente con consigli, suggerimenti e informazioni.
- Geogebra5 : software di matematica dinamica libero per tutti i livelli scolastici che unisce geometria, algebra, un foglio di calcolo, grafici, statistica e analisi in un singolo pacchetto, semplice e intuitivo.
- Inkscape : applicativo per il disegno vettoriale, dotato di un vasto elenco di strumenti flessibili e in grado di realizzare progetti professionali.
- Stellarium : planetario con cielo in 3D dotato di un catalogo predefinito di oltre 600000 stelle, pianeti e loro satelliti. Interfaccia dotata di zoom potente e controllo del tempo, con la possibilità di simulare eclissi, supernove e stelle cadenti.
- TuxTyping : tutor di dattilografia educativo basato sul pinguino Tux, per fare pratica divertendosi.
- eXe Learning : software di web authoring, realizzato dall’Università di Auckland in Nuova Zelanda, per facilitare lo sviluppo di materiali didattici, oggetti scorm compatibili, cioè installabili all’interno di una piattaforma didattica e siti internet.
- Freemind : software applicativo che permette di creare, gestire e organizzare le mappe mentali. Consente di elaborare in maniera completa pensieri e concetti partendo da un’idea base.
- LibreOffice : suite office open source per la produttività, contenente software appositi per gestire l’elaborazione di testi, fogli di calcolo e presentazioni multimediali.
- Marble : applicativo che permette di esplorare ogni angolo del globo terrestre, consentendo all’utente di creare percorsi, misurare distanze geografiche, cercare indirizzi e accedere ad un insieme di informazioni sui luoghi scoperti tramite la navigazione.
- MuseScore : programma notazionale gratuito che consente di creare spartiti in modo molto semplice. Tutti gli elementi della partitura possono essere modificati dall’utente, ed è permesso anche ascoltare il brano appena realizzato sfruttando un ampio campionario di suoni che riproducono gli strumenti più comuni. E’ possibile infine stampare i propri spartiti, convertirli in PDF o condividerli con altri utenti.
- Scribus : applicativo di desktop publishing, permette di impaginare newsletter, quotidiani, libri, volantini, presentazioni PDF animate e interattive.
- Solfege : applicativo che consente allo studente di esercitarsi con la musica, permettendogli di riconoscere le note, gli accordi e le scale, e di comprendere le durate e le cadenze dei suoni.
- WordPress : software di personal publishing per la creazione di pagine web che si focalizza sull’aspetto estetico e sull’usabilità, e che consente di gestire facilmente elementi testuali e multimediali.
- VLMC : software open source di editing video compatibile con la maggior parte dei formati video conosciuti.
Altri software vengono aggiunti su richiesta dei docenti. La dotazione sofware dei laboratori viene periodicamente allineata. Segue un elenco non esaustivo del software aggiuntivo disponibile nel laboratorio OpenScuola:
- Kdenlive : video editor multitraccia compatibile con la maggior parte dei formati esistenti, permette di unire in un unico progetto tracce video, audio e immagini.
- UCBLogo : interprete del linguaggio di programmazione didattico LOGO sviluppato presso l’università di Berkeley in California, consente di acquisire i fondamenti della programmazione attraverso una sintassi facilitata. UCBLogo consente di gestire input e output testuale, elaborazione di dati e comandi orientati alla grafica e alla geometria.
- Scratch : software didattico per programmare in modo semplice ed intuitivo le proprie storie, giochi ed animazioni, in modo da stimolare la creatività dei più giovani.
A questi applicativi si aggiunge la dotazione di Ubuntu, che include ad esempio il browser web Mozilla Firefox, il client mail Thunderbird e il media player VLC.
Utilizzo dell’audio
Sulla postazione del docente l’audio si sente tramite le casse integrate. Sulle postazioni degli studenti l’audio si sente collegando le cuffie. E’ possibile modificare questo comportamento predefinito utilizzando il percorso:
Applicazioni-Strumenti di sistema-Impostazioni di sistema-Audio
Impostando, ad esempio, come “Connettore” la voce “LFE on Separate Mono Output / Amplifier” l’audio viene inviato alle casse integrate (se presenti). Con il riavvio della postazione il comportamento torna ad essere quello predefinito.
Troubleshooting
[P] Il server non si accende
[S] Controllare che il server sia correttamente collegato alla rete elettrica. Se non ci sono problemi con la presa a cui è collegato il server, controllare che l’eventuale interruttore presente sull’alimentatore sia acceso.
[P] Il server si accende (si sente la ventola girare e il led è acceso), ma il monitor resta nero
[S] Effettuare i seguenti test:
- controllare che il monitor sia acceso e correttamente collegato alla rete elettrica;
- accertarsi che il cavo video sia collegato all’uscita video del server;
- testare il funzionamento del monitor su un’altra postazione;
- testare un altro monitor sul server in esame.
[P] Il server si accende, ma NESSUNO dei terminali funziona (appare la scritta …)
[S] Controllare il cavo ethernet del server, controllare che lo switch sia acceso
[P] Il terminale non si accende
[S] Controllare che la postazione sia correttamente collegata alla rete elettrica. Se non ci sono problemi con la presa a cui è collegata la postazione, controllare che l’eventuale interruttore presente sull’alimentatore sia acceso. Controllare che l’eventuale interruttore presente sulla presa a muro sia acceso.
[P] Il terminale si accende (si sente la ventola girare e il led è acceso), ma il monitor resta nero
[S] Effettuare i seguenti test:
- controllare che il monitor sia acceso e correttamente collegato alla rete elettrica;
- accertarsi che il cavo video sia collegato all’uscita video della postazione;
- testare il funzionamento del monitor su un altra postazione;
- testare un altro monitor sulla postazione in esame.
[P] Il terminale si accende, ma sul monitor appare la scritta [Boot failure.. No disk…]
[S] Provare a scollegare e ricollegare il cavo ethernet dal lato del terminale e dello switch, quindi spegnere e riaccendere il terminale. Ripetere l’operazione un numero sufficiente di volte, assicurandosi che il cavo sia esattamente quello che collega lo switch al terminale.
[P] Il terminale si accende funziona, ma non compare nell’elenco delle postazioni su Gestione laboratorio (Epoptes)
[S] Cancellare il file /home/studente<N>/.config/autostart/epoptes-client.desktop e riavviare il terminale